Situatie
Daca v-ati trezit in situatia in care semnatura digitala a functionat normal si dupa restart sau shutdown nu va mai apare semnatura digitala pentru semnare, atunci aflati ca dupa noul update al soft-ului Adobe Reader este cel vinovat. Dar cei de la CERTSIGN au venit cu o solutie relativ simpla. Instalarea modulului criptografic In Adobe Reader DC.
Solutie
Pentru instalarea modulului criptografic al unui dispozitiv în Adobe Reader DC, trebuiesc parcurse urmatoarele etape:
Deschideţi aplicația Adobe Reader DC.
Din meniul principal selectaţi Edit -> Preferences sau apăsaţi tastele CTRL+K.
În panoul din stânga al ferestrei care se deschide selectați Signatures și efectuați click pe butonul
More… din secţiunea Identities & Trusted certificates.
În fereastra care se deschide, efectuaţi dublu-click pe Digital IDs din panoul din stânga pentru a
extinde meniul.
Efectuați click pe PKCS#11 Modules and Tokens şi apoi pe butonul Attach Module din panoul din
dreapta.
Dacă butonul Attach module nu este activ, efectuați click pe Windows Digital IDs (din panoul din
stângă), apoi click din nou pe PKCS#11 Modules and Tokens. În fereastra care apare, bifaţi
Always open with Protected Mode disabled, apoi efectuați click pe butonul OK.
Închideţi aplicația Adobe Reader DC pentru a se aplica setarea, apoi redeschideți-o.
Din meniul principal, selectaţi: Edit -> Preferences -> Identities & Trusted certificates -> More.
În fereastra care apare, efectuați dublu-click pe Digital IDs din panoul din stânga. După
extinderea meniului selectați PKCS#11 Modules and Tokens şi apoi efectuați click pe butonul
Attach Module din panoul din dreapta.
În fereastra care se deschide căutați, pe calea furnizată de tabelul de mai jos, biblioteca (librăria)
PKCS#11 aferentă dispozitivului dumneavoastră, apoi efectuați click pe butonul Open.
Aladdin eToken C:Windowssystem32etpkcs11.dll
SafeNet C:Windowssystem32etpkcs11.dll
Oberthur Cosmo64
sistem pe 32 biti:
C:Program FilesOberthur TechnologiesAuthentIC WebpackDLLsOCSCryptoki.dll
sistem pe 64 biti:
C:Program Files (x86)Oberthur TechnologiesAuthentIC WebpackDLLsOCSCryptoki.dll
Gemalto Classic v2
sistem pe 32 biti:
C:Program FilesGemaltoClassic ClientBINgclib.dll
sistem pe 64 biti:
C:Program Files (x86)GemaltoClassic ClientBINgclib.dll
Athena IDProtect Key v2 C:WindowsSystem32asepkcs.dll
În fereastra următoare, veţi putea vedea modulul criptografic instalat. În imaginea de mai jos,
este vizibil, ca exemplu, modulul criptografic aferent dispozitivelor Aladdin și SafeNet. Pentru
celelalte tipuri de dispozitive vor apărea: ASE Cryptoki pentru Athena, PKCS#11 Cryptoki
Multiplexer pentru Gemalto şi Oberthur PKCS#11 Library pentru Oberthur.
Din panoul din stânga selectați modulul criptografic aferent dispozitivul dumneavoastră
criptografic, iar în panoul din dreapta efectuaţi click pe butonul Login.
În fereastra care apare, introduceţi codul PIN (numit și parolă) aferent dispozitivului
dumneavoastră, apoi efectuaţi click pe butonul OK. În acest moment sunteți conectat pe
dispozitiv.
Selectaţi certSIGN de sub librăria tokenului din arborele PKCS#11 Modules and Tokens din
panoul din stânga ferestrei. În panoul din partea dreapta, veţi putea vedea certificatul de pe
dispozitiv importat în Adobe Reader DC.
Pentru ca acest certificat să fie utilizat la semnare, selectaţi-l din panoul din dreapta, efectuați
click pe Usage Options (iconiţa creion) şi alegeți opțiunea Use for Signing.
În faţa certificatului dumneavoastră va apărea o pictogramă de forma unui pix.
Deoarece aplicația Adobe Reader reține parolele, pentru o semnare corectă trebuie să închideţi
și să redeschideți aplicaţia Adobe Reader DC.
Semnați electronic documentul dorit introducând în câmpul Enter certificate password… codul
PIN (numit și parolă) aferent dispozitivului dumneavoastră, apoi apăsați butonul Sign.
Observaţie! Începând cu versiunea 2015.020.20039 de Adobe Reader DC, s-a modificat grafic şi
funcţional interfaţa de semnare. Astfel, după ce accesaţi câmpul de semnare, vor părea ferestrele
din imaginile de mai jos.
- Se selectează certificatul titularului de tip PKCS#11 device, apoi se apasă butonul Continuă.
- În fereastra care apare se introduce PIN-ul în câmpul „Enter the Digital ID PIN or Password”,
apoi se apasă butonul Sign pentru a finaliza semnarea.

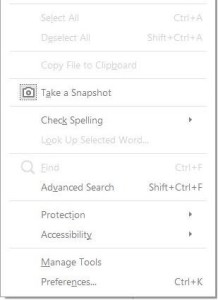
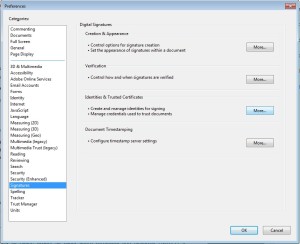
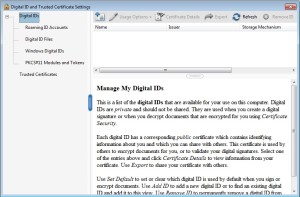
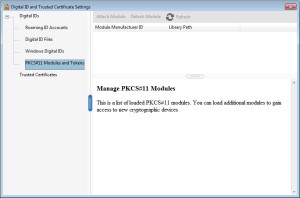
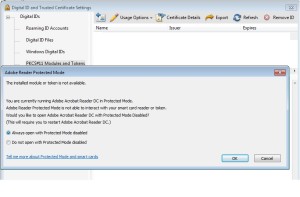
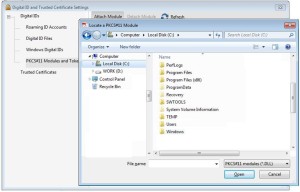
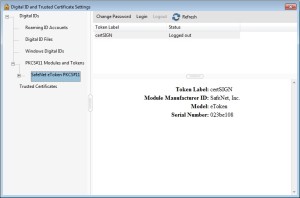
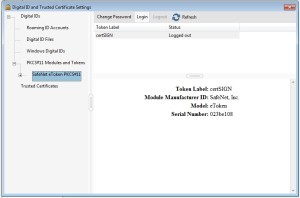
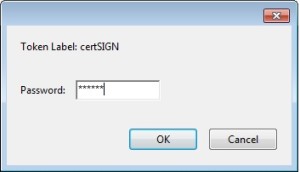
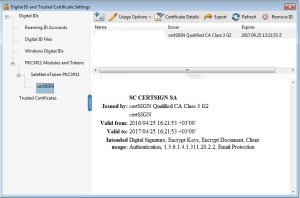
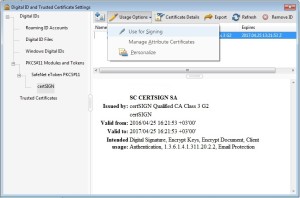
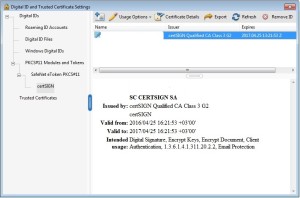
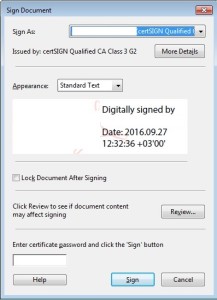
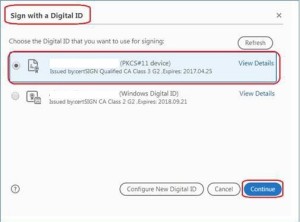
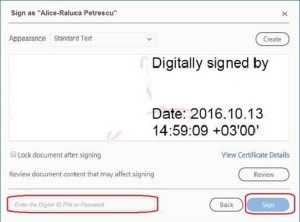
Leave A Comment?