Situatie
Laptop-urile Chromebook sunt cele mai usor de folosit dispozitive de pe piata dar si cele mai stabile sisteme sunt susceptibile erorilor. In astfel de cazuri exista posibilitatea sa aveti nevoie sa restaurati Chromebook-ul dumneavoastra.
Din fericire este un proces foarte rapid. Pentru a putea incepe aveti nevoie de un browser Chrome (sau un alt dispozitiv cu sistem de operare Chrome) si instalati Chromebook Recovery Utility extension.
Solutie
Pasi de urmat
Introduceti stick-ul USB in echipamentul cu Chrome sau cu Chrome OS. Deschideti Chromebook Recovery Utility si selectati „Get Started”. Selectati Producatorul si modelul echipamentului Chrome. Puteti sa introduceti si „model number”care este printat pe o eticheta sub dispozitivul dumneavoastra. Apasati pe „Continue”.
Selectati stick-ul USB pe care o sa il folositi pentru a se crea un mediu de restaurare. Atentie, aveti grija ce drive selectati intrucat drive-ul selectat va fi sters complet. Imaginea (mediul) de restaurare pentru dispozitivul dumneavoastra Chrome va fi downloadat si instalat pe stick-ul USB.
Odata ce s-a terminat de instalat mediul de restaurare pe stick-ul USB va trebui sa intrati pe dispozitivul unde doriti restaurarea si sa intrati in modul „Recovery mode”. Pe un Chromebook acest lucru se face prin oprirea dispozitivului, tineti apasat pe tastele Esc si pe Refresh (sageata circulara) si tinand apasat porniti dispozitivul. Pe un Chromebox veti putea gasi o gaura speciala care are butonul de recovery inauntru (intocmai precum la unitatile optice). Introduceti o agrafa de birou sau un obiect similar de subtire si lung pentru a apasa pe butonul de „recovery mode” si tinand apasat porniti dispozitivul.
Dispozitivul dumneavoastra o sa va ceara sa introduceti un mediu de restaurare intr-unul din porturile USB disponibile. Odata ce a recunoscut mediul, dispozivitul va incepe sa restaureze. Nu va impacientati daca dispozivitul nu recunoaste imediat mediul de restaurare, poate dura si 15 secunde. Daca folositi un adaptor USB-A la USB-C incercati alt adaptor sau un stick USB-C. Daca folositi Chromebox este indicat sa folositi un card SD ca mediu de restaurare.
Odata terminat procesul dispozivitul va fi ca nou. Logati-va cu contul dumneavoastra Google si puteti sa va reluati activitatea.

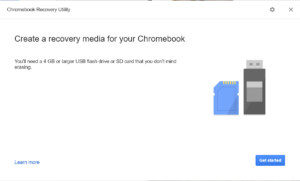
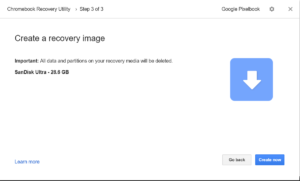
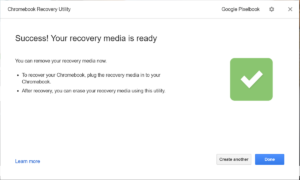


Leave A Comment?