Situatie
Este necesara partajarea imprimantelor pe mai multe sisteme de operare.
Backup
Nu este necesar.
Solutie
Pasi de urmat
Partajare pe Windows
Ca și în cazul partajării de fișiere, va trebui să vizitați “Advance Sharing Center” din Panoul de control Windows, să faceți clic pe “Edit Advanced Sharing Settings” și să activați “Enable File and Print Sharing”. Mac-urile și PC-urile Linux nu se pot conecta la “homegroups” și nu pot utiliza funcții de partajare mai convenabile încorporate în versiunile moderne de Windows, deci va trebui să configurați partajarea imprimantei în mod vechi.
Accesați lista cu imprimante din Panoul de control, faceți clic dreapta pe imprimanta pe care doriți să o partajați și selectați Properties.
Faceți clic pe tabul „Sharing”, activați partajarea imprimantei și dați-i un nume. De asemenea, puteți activa partajarea imprimantei în timp ce configurați o nouă imprimantă.
Accesul la o imprimanta partajata pe Windows
Deschideți Windows Explorer sau File Explorer și faceți clic pe opțiunea Network (Rețea) pentru a răsfoi calculatoarele din rețeaua locală. Faceți dublu clic pe un computer Windows sau Linux care permite partajarea unei imprimante și veți vedea imprimante partajate. Faceți dublu clic pe imprimanta pentru a fi adăugata și configurata. Acesta va apărea alături de imprimantele dvs. locale în optiunile de imprimare standard.
De asemenea, puteți utiliza optiunea „Add printer” în panoul Dispozitive și imprimante. Acesta va scana imprimantele din apropiere și vă va permite să le adăugați cu ușurință.
Dacă ați partajat imprimanta de pe un Mac, va trebui să instalați Bonjour Print Services pentru Windows și să utilizați aplicația Expert Printer Wizard pentru a adăuga imprimanta la sistemul dvs. Windows.
Partajare pe Mac OS X
Mac OS X nu are o modalitate de a partaja imprimantele utilizând sistemul de partajare standard Windows, astfel încât va trebui să partajați imprimanta cu protocolul Bonjour inclus de Apple. Linux funcționează automat cu Bonjour, astfel încât doar Windows va avea nevoie de orice software suplimentar pentru a accesa o astfel de imprimantă.Faceți clic pe meniul Apple, apoi pe System Preferences (Preferințe sistem) și faceți clic pe Printers and Scanners (Imprimante și scanere). Selectați imprimanta pe care doriți să o partajați și dați clic pe “Share this printer on the network”.
Faceți clic pe butonul Preferințe partajare și asigurați-vă că serviciul Partajare imprimante este activat.
Accesul la o imprimanta partajata pe MAC OS X
Din panoul Imprimante și scanere, faceți clic pe butonul + și selectați Adăugare imprimantă sau scaner. De asemenea, puteți adăuga imprimante din dialogul de tipărire al oricărei aplicații – faceți clic pe caseta Printer (Imprimantă) și faceți clic pe Add Printer (Adăugare imprimantă) pentru a accesa optiunea.
Faceți clic pe pictograma Windows, selectați grupul de lucru “PC-uri Windows”, selectați Windows PC partajarea imprimantei și selectați imprimanta. Adăugați imprimanta partajată în sistem și va apărea ca orice altă imprimantă locală.
Imprimantele partajate de pe computerele Linux vor fi detectate automat și furnizate ca opțiuni la imprimare.
Partajare pe Linux
Deschide fereastra Setări de sistem Ubuntu făcând clic pe pictograma roatita din bara superioară și selectând Setări de sistem. Faceți clic pe pictograma Printers și toate imprimantele pe care le-ați adăugat vor apărea în listă.Faceți clic pe meniul Server din partea superioară a ecranului și selectați Setări server.
Faceți clic pe caseta “Publish shared printers connected to this system” pentru a permite partajarea în rețea a imprimantelor conectate.
Faceți clic dreapta pe imprimanta din listă, selectați Properties (Proprietăți) și faceți clic pe Policies (Politici). Asigurați-vă că este bifată caseta Shared (Partajare), astfel încât imprimanta să fie partajată.
Accesul la o imprimanta partajata pe Linux
Deschide fereastra Setări de sistem Ubuntu și faceți clic pe pictograma Imprimante. Faceți clic pe butonul „Add” pentru a adăuga o nouă imprimantă.
Extindeți secțiunea Printer Network, selectați Windows Printer prin SAMBA și faceți clic pe butonul Browse. Veți putea să răsfoiți imprimantele de rețea disponibile conectate la diferite computere din rețea. Adăugați imprimanta la PC, configurați driverele și va apărea ca imprimantă disponibilă când imprimați din aplicații Linux.
Ubuntu poate vedea imprimantele partajate prin Bonjour de pe un Mac și le va adăuga în mod automat.
Imprimantele moderne au adesea built-in Wi-Fi, astfel încât să se poată pune la dispoziția tuturor computerelor, smartphone-urilor și tabletelor dintr-o rețea, fără a partaja imprimante complicate. Imprimantele Wi-Fi sunt ideale dacă doriți să partajați o imprimantă fără a avea probleme.

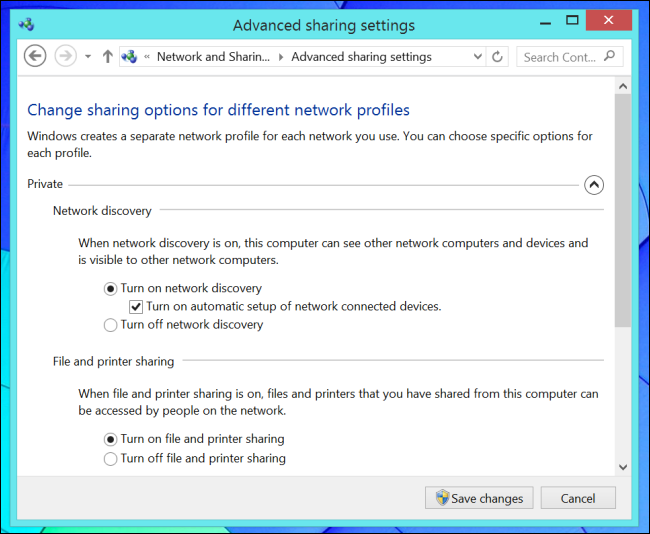
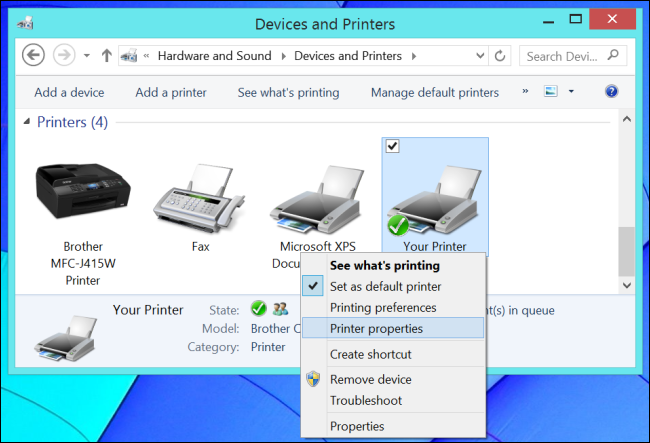
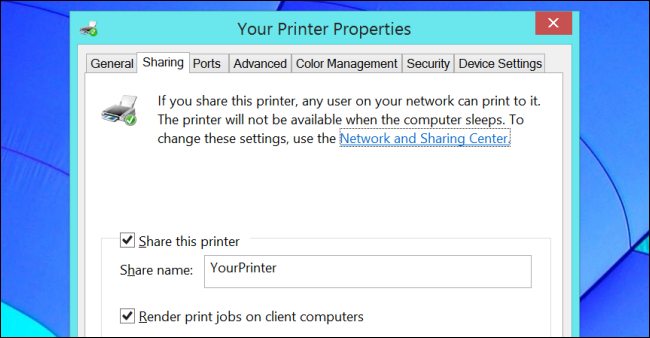

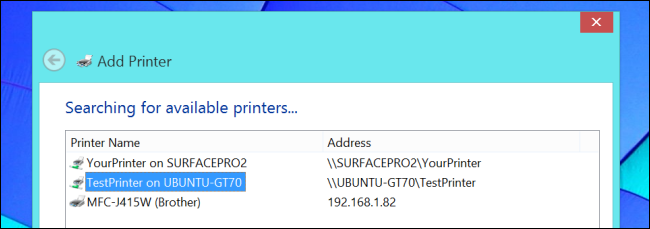

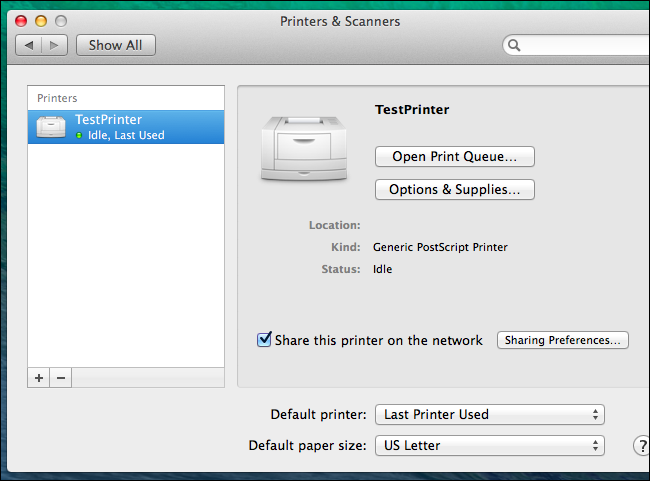
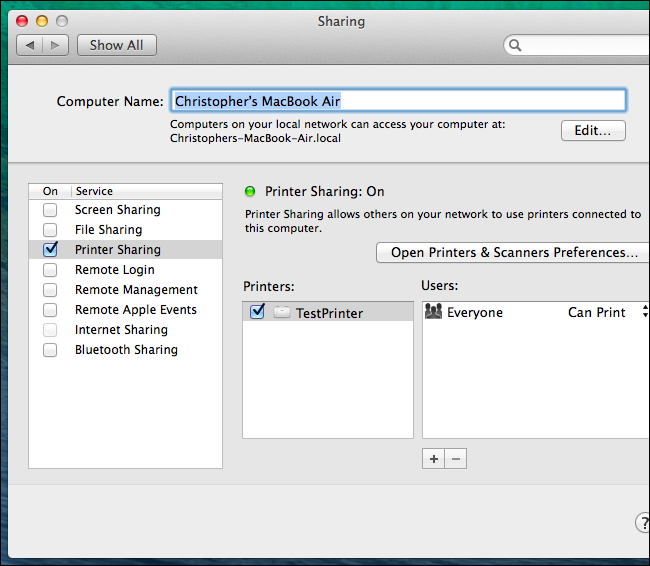
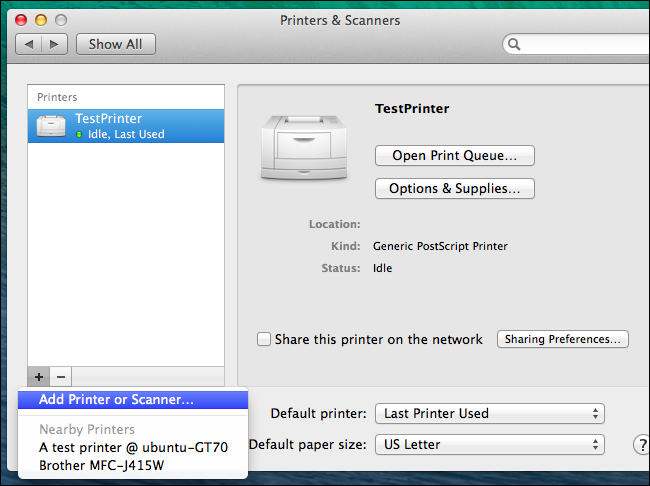
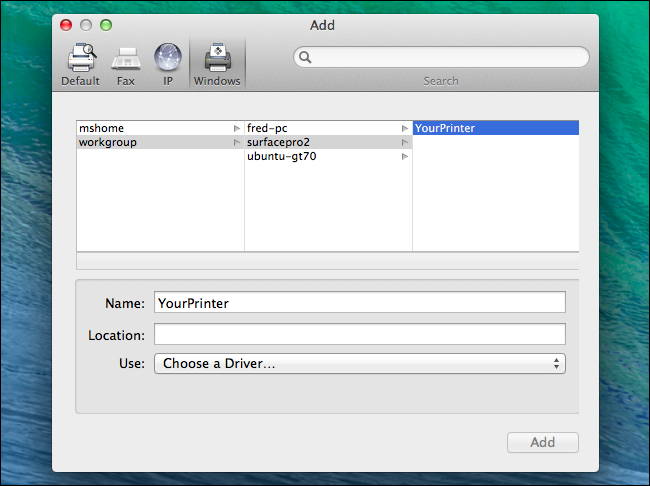
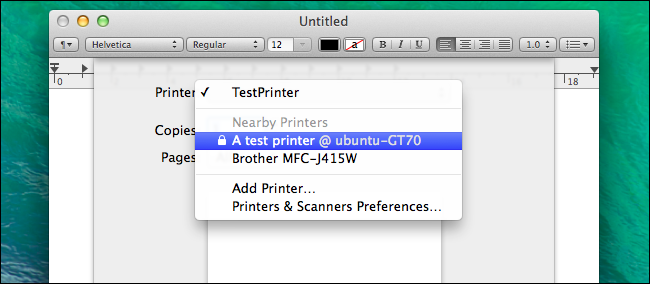
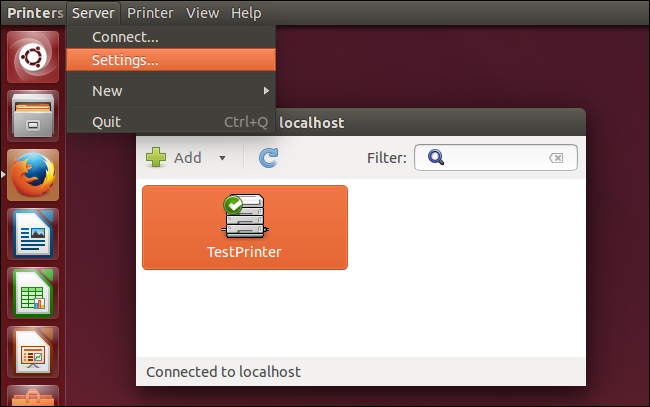


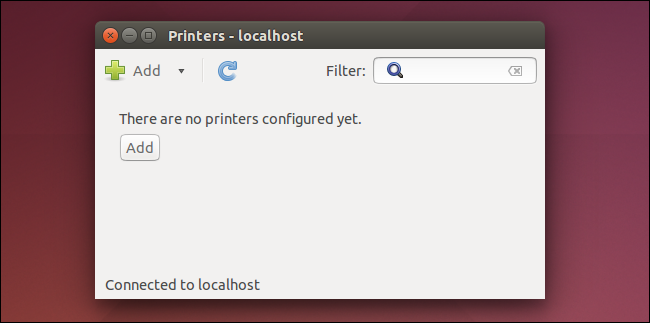
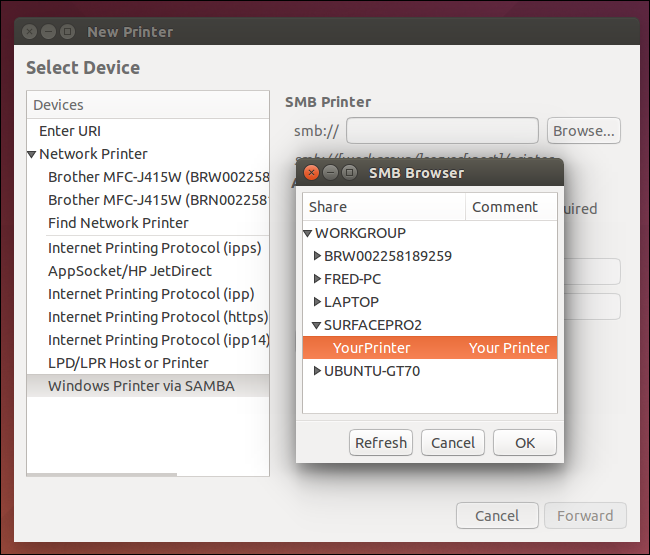
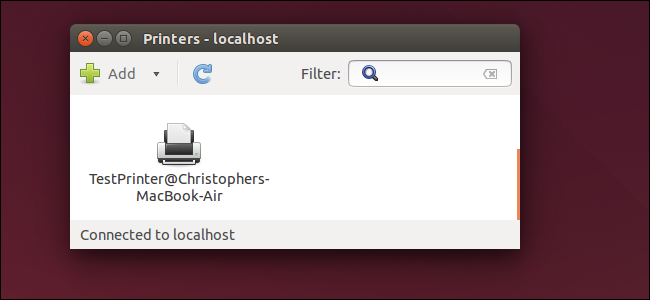
Leave A Comment?