Situatie
Instalare client iScala
Solutie
Pasi de urmat
Ne conectam la server-ul unde este instalata aplicatia iScala pentru a gasi si kit-ul de instalare pe statiile locale.
Din calea 192.168.xxx.xxxiScalaWinDSClient
Acolo dam dublu click pe iScalaClient.msi
Accesam calea C:Program Files (x86)Common FilesEpicor iar pe folderul “iScala” se adauga userul “Everyone” si se dau drepturi full control
Accesam calea C:Program Files (x86) iar pe folderul “Epicor” se adauga userul “Everyone” si se dau drepturi full control
Dam click pe “Start” in bara de cautare scriem “Component Services” dam click dreapta si “Run as Administrator”
Apoi, in > component services > options > Computers > My computer > click dreapta > properties si in tab-ul “Com Security”
In toate cele 4 butoane (2 “Edit Limits” si 2 “Edit Default” ) adaugam userul “iScala” cu toate bifele puse pe “Allow”
Intram in calea C:Program Files (x86)EpicoriScala 3.00 ClientWinDS (unde a fost instalat programul) si pe “Sfwll.exe” dam click dreapta si “Send to Desktop” – Create shortcut
Dam dublu click pe pictograma creata si intram in interfata de login
! Pentru test se poate utiliza user: scala cu parola: scala

















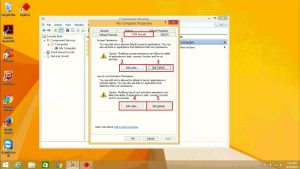


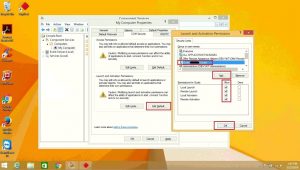



Leave A Comment?