Situatie
Când auziți despre formularele care se pot completa, probabil că vă gândiți la documente Adobe și PDF. Cu toate acestea, dacă aveți Microsoft Office, puteți obține un rezultat similar utilizând MS Word.
Solutie
Pasi de urmat
Deschideți Microsoft Word, apoi accesați File Tab > Options > Customize Ribbon > verificați Developer Tab în coloana din dreapta> Click OK.
Secțiunea Controls are aproximativ opt opțiuni diferite care pot fi adăugate în documentul dvs. Word: Rich Text, Plain-Text, Picture, Building Block Gallery, Checkbox, Combo Box, Drop-Down List, and Date Picker.
Faceți click pe butonul de control și va apărea oriunde a fost localizat cursorul dvs.
În exemplul de mai jos sunt două cutii de text simplu inserate într-un tabel simplu pentru nume și prenume.
Implicit, fiecare control are propriul text de umplere. Pentru un control text simplu, este “Faceți click sau atingeți aici pentru a introduce textul”.
Personalizați textul de umplere pentru orice control dând click pe modul Design. Selectați textul și schimbați-l in ceea ce vă place. Faceți click pe butonul Design Mode din nou pentru a ieși din modul.
Personalizați Content Controls. Evidențiați câmpul de formular nou și apoi faceți click pe Proprietăți, direct sub Design Mode button.
Aici puteți da controlului un titlu, schimbați culoarea, stilul textului și specificați dacă controlul poate fi editat sau șters. În partea de jos sunt opțiunile de control specifice, deci dacă aveți un control de text simplu setat, puteți controla câte linii doriți să le permiteți. Această ultimă opțiune este utilă dacă aveți nevoie de cineva pentru a introduce un paragraf de text.
Într-un control text îmbogățit, puteți modifica setările de font / culoare pentru fiecare cuvânt în parte, în timp ce controlul textului simplu va aplica formatarea pentru întregul text. Comenzile de text simplu permit modificări aldine, schimbări de font sau schimbări de culoare.
Dacă aveți nevoie de un câmp de drop-down adăugat la formularul dvs. mergeți înainte și introduceți controlul derulant. Evidențiați câmpul și reveniți la Proprietăți pentru a adăuga opțiunile personalizate.
În mod prestabilit, numele și valoarea afișate vor fi aceleași, dar îl puteți schimba dacă doriți. Nu există niciun motiv pentru a modifica valoarea decât dacă scrieți macrocomenzi Word și consultați comenzile în cod.
Dacă câmpul drop down nu se afișează, asigurați-vă că nu vă aflați Design Mode control.
Singura diferență dintre controlul listei derulante și comanda cutie combo este că acesta din urmă permite utilizatorului să introducă valoarea proprie.
Controlarea selecției datei funcționează la fel ca orice selector de date pe care probabil l-ați folosit înainte. Când faceți click pe acesta, apare un calendar și puteți să faceți click pur și simplu pe dată pentru a-l selecta.
Picture Control permite utilizatorului să încarce sau să introducă cu ușurință un fișier de imagine.

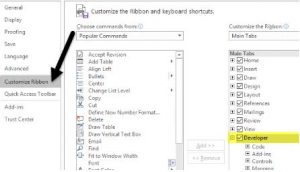
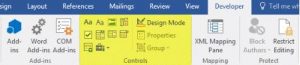

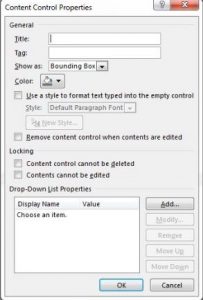

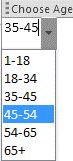
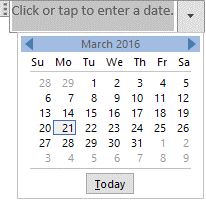
Leave A Comment?