Situatie
Cum protejam un stick USB cu date importante?
Pornind de la situatia in care dorim sa protejam fisiere si/sau foldere pe un stick USB.
Solutie
Pasi de urmat
Primul pas este sa conectam stick-ul USB la calculator.
- Apoi in This PC, click dreapta pe stick-ul usb si selectam format (aceasta procedura sterge tot ce este stocat pe stick, inainte de a face acest lucru salvati tot ce trebuie de pe stick in calculator).
- In fereastra de formatare trebuie sa ne asiguram ca la File System selectam NTFS.
Apoi descarcam VeraCrypt (este un program GRATUIT pentru criptare) de AICI.
Urmam pasii de instalare:
- Bifam ca suntem de acord cu termenii si conditiile, click “next”.
- Putem sa alegem intre install si extract, selectam install si click “next”.
- Lasam adresa in c:Program FilesVeraCrypt si lasam toate casutele bifate.
- Click “Finnish”
CU STICK-UL INCA CONECTAT
Creare Volum securizat (aici o sa punem foldere si fisiere text/audio/video) pe care le dorim securizate.
Dam click “Create Volume”
In urmatoarea fereastra selectam: “ENCRYPT A NON-SYSTEM PARTITION/DRIVE”
In fereastra urmatoare lasam tipul volumului selectat ca fiind “Standard VeraCrypt Volume”
Acum trebuie sa selectam stick-ul USB care este conectat la calculator, dand click pe “Select Device”
La pasul urmator lasam selectat ” Create encrypted Volume and format it “, apoi lasam toate optiunile legate de algoritmul de cryptare (AES – Advanced Encryption Standard) si Hash Algorithm neschimbate.
Acum urmeaza un pas FOARTE IMPORTATNT, selectarea parolei.
ATENTIE > Daca userul uita parola atunci nu mai pot fi accesate datele din volul cryptat <
Dupa acest pas, VeraCrypt o sa inceapa sa formateze stick-ul si sa creeze volumul cryptat de date dupa care trebuie sa dam click “exit“.
PANA ACUM AM CREAT UN VOLUM CRIPTAT IN CARE PUTEM SA STOCAM INFORMATII (FISIERE TEXT SI FOTO/AUDI/VIDEO)
Accesarea datelor nu se poate realiza fara VeraCrypt si fara parola.
In fereastra principala VeraCrypt, click “select device” si selectam stick-ul usb pe care il avem. Selectam oricare litera de drive dorim (dintre cele listate putem spre exemplu sa selectam drive-ul M:), apoi click pe “Mount”. Acum, in fereastra nou deschisa trebuie sa introducem parola pe care am setat-o cand am creat volumul criptat.
In Windows Explorer sau File explorer (in functie de versiunea de windows ) putem sa intram in litera drive-ului pe care am selectat-o si sa adaugam fisiere poze si video. Practic, acum stik-ul usb functioneaza ca un drive criptat. Cand vrem sa nu mai afisam Drive-ul stick-ului, deschidem iar VeraCrypt si selectand litera corespunzatoare stick-ului dam click pe “Dismount”.

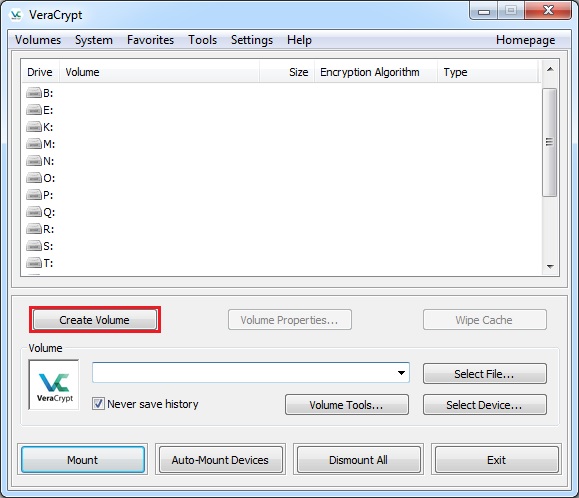
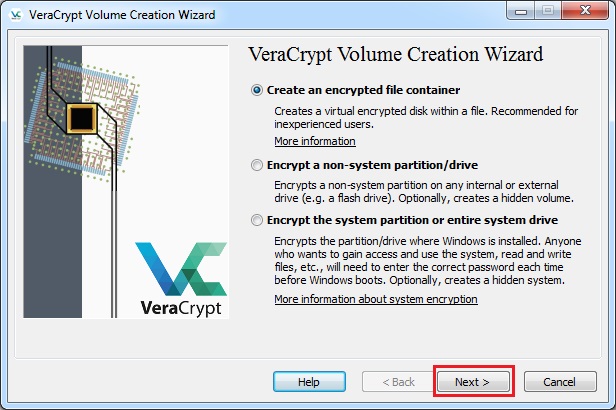
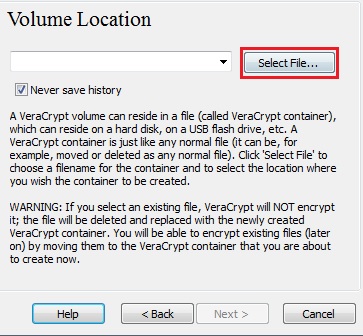
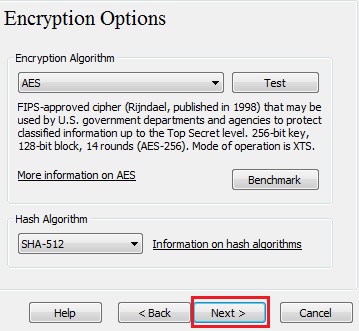
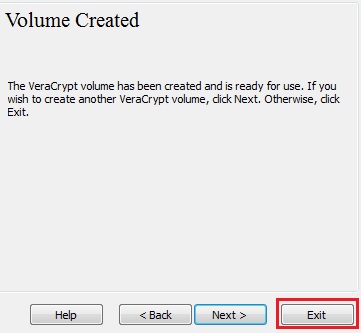
Leave A Comment?