Situatie
Utilizatorii de Windows pot trimite o fotografie, un fișier sau o adresă de site web oricui din apropiere, chiar dacă nu sunt conectati la internet prin Nearby sharing.
Solutie
Pasi de urmat
Cea mai simplă modalitate de a începe cu distribuirea în apropiere este să atingeți pictograma Share într-o aplicație UWP (Universal Windows Platform), cum ar fi Microsoft Photos sau browser-ul Edge.
După ce ați activat funcția, locația din dialogul de distribuire va spune “Looking for nearby devices”, împreună cu “Make sure the other device has nearby sharing turned on in Action Center”.
Aici puteți vedea că mesajul “Looking for …” a fost înlocuit cu numele de dispozitiv al unui computer din apropiere. Atunci când se găsește un alt dispozitiv cu Nearby Sharing, veți vedea numele computerului în dialogul de distribuire.
Când trimiteți ceva, veți vedea această notificare în colțul din dreapta jos al ecranului. Ai trimis accidental? Puteți anula operația dacă faceți click pe Cancel înainte ca destinatarul să accepte partajarea.
PC-ul care receptioneaza vede această notificare în colțul din dreapta jos al ecranului. El poate refuza, salva sau salva și deschide fișierul partajat.
In pagina Settings > System > Shared experiences puteți decide dacă doriți să primiți articole numai de la propriile dispozitive sau de la oricine din apropiere. Functia Nearby Sharing functioneza cel mai bine cand este On pentru toate dispozitivele să împărtășească fisiere. Nu este o problemă, deoarece cel care primeste trebuie să aprobe ceea ce este trimis. În cele din urmă, puteți alege ce fișiere să primiti în momentul în care le acceptați.

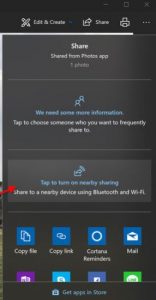
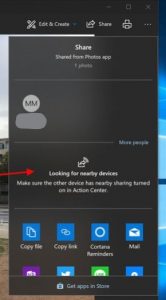
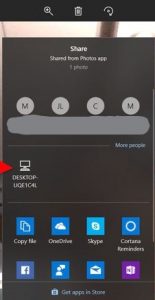
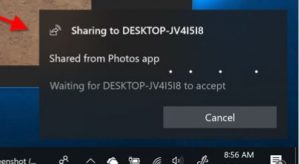
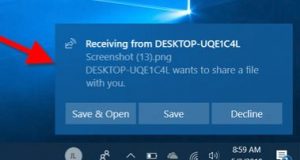

Leave A Comment?