Situatie
Conectați în calculator dispozitivul criptografic USB eToken care conține certificatul
digital calificat obținut de la DigiSign și porniți aplicația DigiSigner ONE fie prin deschiderea
pictogramei DigiSigner ONE de pe desktop, fie prin deschiderea meniului: Start -> All
Programs -> DigiSign -> DigiSigner ONE.
Solutie
Pasi de urmat
▪ Fișier sursă: Selectați fișierul pe care doriți să îl semnați;
▪ Fișier semnat: Selectați locul în care doriți să salvați fișierul semnat, precum și
denumirea acestuia;
▪ Certificat cu care se semnează: Selectați certificatul digital cu care doriți să semnați;
▪ Semnatar: Aici este afișat numele din certificat si poate fi modificat (modificarea
acestui câmp este vizibilă pe document dacă tipul semnăturii este Semnătură vizibilă);
▪ Locație: Completați acest câmp dacă doriți să apară locația în structura semnăturii
sau pe document dacă tipul semnăturii este Semnătură vizibilă;
▪ Motivul semnăturii: Puteți selecta din listă un motiv pentru care doriți să semnați
documentul sau puteți scrie unul nou. Acest câmp este vizibil în structura semnăturii
sau pe document dacă tipul semnăturii este Semnătură vizibilă;
▪ Tipul semnăturii: Selectați tipul semnăturii, respectiv:
➢ Semnătură invizibilă – Semnătura nu este vizibilă pe document, dar apare în cadrul
structurii documentului PDF;
Structura semnăturii electronice în cadrul documentului PDF va fi afișată în următorul mod: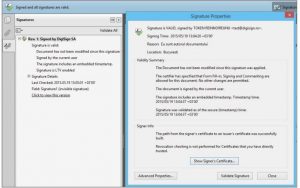
➢ Semnătură vizibilă – Semnătura va fi vizibilă pe document și poate fi configurată prin
următoarele opțiuni:
✓ Font semnătură (opțional) – selectați font-ul dorit pentru semnatură;
✓ Pagina semnăturii – selectați pagina unde doriți să apară semnătura Prima
pagină, Ultima pagină sau Toate paginile
✓ Poziția semnăturii – Stânga sus, Dreapta sus, Stânga jos sau Dreapta jos;
✓ Mărimea semnăturii – Mică, Medie sau Mare.
Spre deosebire de opțiunea Semnătură invizibilă, opțiunea Semnătura vizibilă vă oferă
posibilitatea de a muta semnătura oriunde pe document cu un simplu click pe chenar și
poziționarea acestuia în locul dorit.
▪ Aplică marcă temporală: Bifați această opțiune dacă doriți să includeți pe lângă
semnătura electronică, și o marcă temporală care să ateste data și ora la care s-a
semnat fișierul;
▪ Semnează PADES: Bifați această opțiune dacă doriți ca standardul semnăturii să
include PADES;
Semnăturilor electronice extinse/avansate, create utilizând standardul PAdES, le
este recunoscută valabilitatea și după ce perioada de valabilitate a certificatului a
expirat.
▪ Semnează fișier: Apăsați acest buton în momentul în care doriți să semnați fișierul
ales.
După selectarea butonului Semnează fișier apare mesajul Fisierul a fost semnat și puteți
selecta una din opțiunile: Vizualizează fișier semnat, Semnează alt fișier și Revenire.
➢ Vizualizează fișierul semnat – selectând acest buton se deschide documentul PDF
semnat;
➢ Semnează alt fișier – selectând acest buton puteți semna un alt document păstrând
opțiunile anterioare;
➢ Revenire – selectând acest buton va reseta opțiunile anterioare.
Dacă fișierul care urmează a fi semnat există deja în directorul respectiv, programul va afișa o
atenționare în acest sens în care veți fi întreabat dacă doriți suprascrierea lui.
Structura semnăturii electronice în cadrul documentului PDF va fi afișată în următorul mod: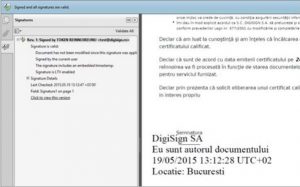
▪ Semnează toate fișierele din folder-ul selectat: Această opțiune necesită licențierea
certificatului;
Dacă ați achiziționat deja o licența pentru semnarea unui folder PDF , la selectarea opțiunii
Semnează toate fișierele din folder-ul selectat veți putea să selectați folder-ul destinație,
acolo unde se vor salva fișierele semnate.
După selectarea folderului destinație, apăsați butonul Semnează fisier pentru a începe
procesul de semnare. La finalul acestui proces veți primi mesajul Au fost semnate 13 fișiere.

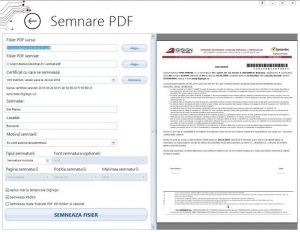

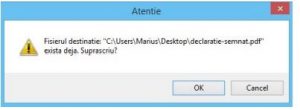
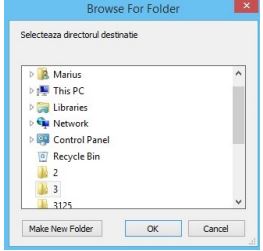
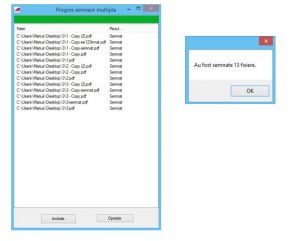
Leave A Comment?