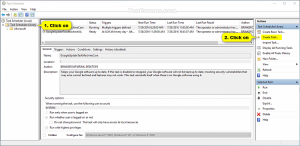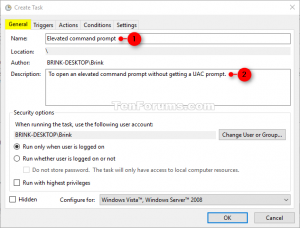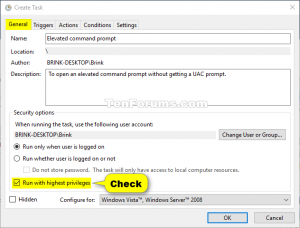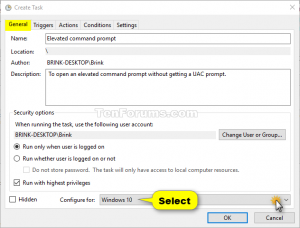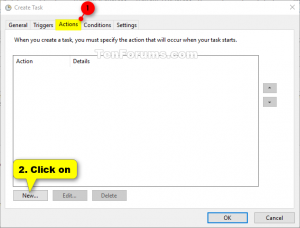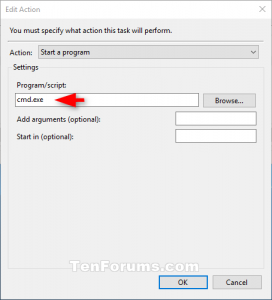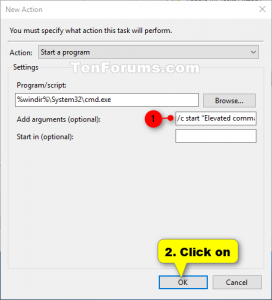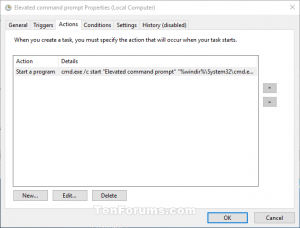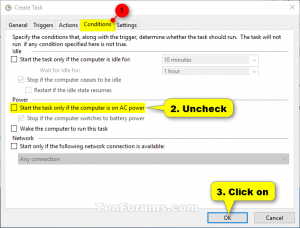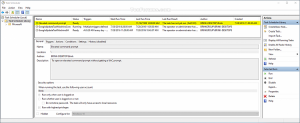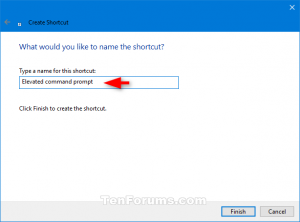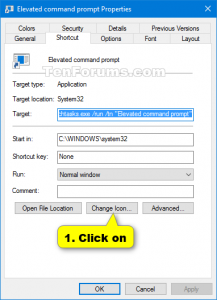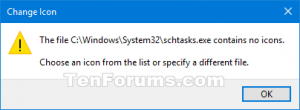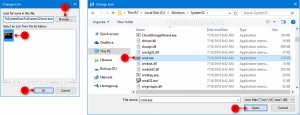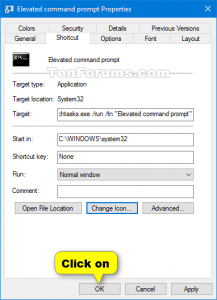Situatie
Când deschideți un fișier de aplicație cu Run as administrator , veți primi o aprobare UAC înainte ca aplicația să aibă dreptul să ruleze cu drepturi elevate.
În plus, Windows nu va permite ca aplicațiile elevate să fie difuzate la pornire în mod implicit.
Dacă doriți să rulați o aplicație ca administrator (elevată) fără a primi un prompt UAC sau la pornire, atunci puteți crea o sarcină elevată pentru a rula aplicația ca soluție alternativă pentru a face acest lucru.
Acest tutorial vă va arăta cum să creați o comandă rapidă a unei sarcini elevate pentru a rula o aplicație ca administrator fără a primi un prompt UAC în Windows 10.
Trebuie să fiți conectat ca administrator pentru a putea crea și utiliza comanda rapidă elevată.
Solutie
Pasi de urmat
. Apăsați tastele Win + R pentru a deschide dialogul Executare, tastați taskschd.msc și faceți clic pe / apăsați pe OK pentru a deschide Task Scheduler.
Faceți clic pe / apăsați pe Library Task Scheduler din panoul din stânga al programului Task Scheduler și faceți clic pe / apăsați pe Create Task în panoul Acțiuni corecte. (a se vedea imaginea de mai jos)
În fila General , introduceți un nume (ex: “Prompt de comandă elevat”) pe care doriți să îl faceți pentru această sarcină și introduceți o descriere opțională a sarcinii. (a se vedea imaginea de mai jos)
Notați acest nume de activitate. Veți avea nevoie să o cunoașteți la pasul 7 și când creați o comandă rapidă a acestei sarcini la pasul 11 de mai jos.
În fila General , bifați caseta Executare cu cele mai înalte privilegii . (a se vedea imaginea de mai jos)
În fila General , selectați Windows 10 din meniul derulant Configurare. (a se vedea imaginea de mai jos)
Faceți clic pe / apăsați pe fila Acțiuni și faceți clic pe / apăsați pe butonul Nou . (a se vedea imaginea de mai jos)
Introduceți cmd.exe în câmpul Program / script . (a se vedea imaginea de mai jos)
Aceasta este ceea ce se utilizează pentru a deschide comanda rapidă ridicată, astfel încât să nu poată fi schimbată în altceva.
Tastați comanda de mai jos în câmpul Adăugare argumente și faceți clic pe / apăsați pe OK . (a se vedea imaginea de mai jos)
/ c Start ” Nume sarcină ” ” Calea completă a fișierului de aplicație “
Înlocuiți Task Name în comanda de mai sus cu numele taskului (ex: “Prompt de comandă elevat”) pe care l-ați folosit în pasul 2 de mai sus.
Înlocuire Calea completă a fișierului de aplicații din comanda de mai sus cu calea completă reală a fișierului de aplicație pe care doriți să îl rulați ca administrator.
De exemplu: / c run ” Elevated command prompt” ” % windir% System32 cmd.exe “
Faceți clic pe / apăsați pe fila Conditions ( Condiții ), debifați Start task (pornire sarcină) numai dacă computerul este în alimentare la rețea și faceți clic pe / apăsați pe OK . (a se vedea imaginea de mai jos)
Veți vedea acum această nouă sarcină (ex: “Prompt de comandă elevată”) listată în Biblioteca Planificatorului de sarcini . Acum puteți închide programul Task Scheduler dacă doriți. (a se vedea imaginea de mai jos)
Faceți clic dreapta sau apăsați și țineți apăsat pe desktop, faceți clic pe / apăsați pe New și faceți clic pe / apăsați pe Shortcut .
Tastați comanda de mai jos în câmpul de locație și faceți clic pe / apăsați pe Următorul . (a se vedea imaginea de mai jos)
schtasks / run / tn ” Task Name “
Înlocuiți Task Name în comanda de mai sus cu numele taskului (ex: “Prompt de comandă elevat”) pe care l-ați folosit în pasul 2 de mai sus.
De exemplu: schtasks / run / tn ” Prompt de comandă elevat”
Introduceți un nume (ex: “Prompt de comandă elevat”) pe care doriți să îl utilizați pentru această scurtătură a sarcinii și faceți clic pe / atingeți Finish . (a se vedea imaginea de mai jos)
Faceți clic dreapta sau apăsați lung pe noua comandă rapidă de pe desktop și faceți clic pe / apăsați pe Properties .
Faceți clic pe / apăsați pe butonul Change Icon din fila Shortcut . (a se vedea imaginea de mai jos)
Faceți clic pe / apăsați pe Răsfoire , navigați la și selectați fișierul aplicației (ex: “% windir% System32 cmd.exe”) pe care doriți să îl executați ca administrator, faceți clic pe / apăsați pe Open , selectați pictograma dorită comanda rapidă și faceți clic pe / apăsați pe OK . (vedeți capturile de ecran de mai jos)
Puteți utiliza orice pictogramă pe care o doriți pentru această scurtătură.
Faceți clic pe / atingeți OK . (a se vedea imaginea de mai jos)
Puteți rula la pornire , conectați la bara de sarcini , conectați la Start , adăugați la Toate aplicațiile , adăugați la lansarea rapidă , atribuiți o comandă rapidă de la tastatură sau mutați această scurtătură spre locul unde vă doriți pentru o utilizare ușoară.