Situatie
Când vrei să utilizezi Windows pe un Mac
Solutie
Pasi de urmat
1. Dual Boot vs. virtualizare
Există două modalități principale de a rula un alt sistem de operare pe computerul dvs.: aveți posibilitatea să porniți două sisteme, împărțind unitatea hard disk în două partiții și executând simultan câte un sistem de operare, sau puteți virtualiza unul dintre ele, permițându-vă să executați un sistem în celălalt, simultan. Când utilizați MacOS, calculatorul dvs. rulează doar MacOS și aveți la dispoziție întregul CPU și RAM pentru o performanță optimă. Când doriți să rulați Windows, trebuie doar să reporniți în Windows și Windows are de asemenea 100% din resursele disponibile.
Virtualizarea, pe de altă parte, vă permite să rulați ambele sisteme de operare în același timp, ceea ce este mult mai convenabil dacă trebuie să rulați un singur program de lucru alături de celelalte aplicații Mac. În același timp, va trebui să împărțiți CPU-ul și memoria RAM între ambele sisteme de operare, ceea ce înseamnă că totul va funcționa puțin mai încet, în timp ce ambele sunt încărcate.
2. Cum să bootam dublu cu Boot Camp
Odată ce sunteți gata să începeți, apăsați Command + Space pentru a lansa Spotlight și tastați “Boot Camp Assistant”. Apăsați Enter pentru a lansa asistentul.
3. Configurarea Boot Camp trebuie să fie destul de explicită, iar opțiunile implicite ar trebui să funcționeze pentru majoritatea oamenilor. Când vi se solicită, alegeți ISO pe care l-ați descărcat mai devreme, iar Boot Camp Assistant îl va scrie pe un stick USB împreună cu driverele necesare. Cu toate acestea, va trebui să decideți cum să vă împărțiți hard disk-ul. Windows necesită cel puțin 32 GB de spațiu pe hard disk, dar cu siguranță veți dori să le dați mai mult pentru a permite spațiu pentru programe, documente și orice actualizări Windows viitoare pe care le va descărca.
4. După ce ați terminat de partajat unitatea, Boot Camp Assistant va reporni computerul Mac și va intra în configurarea Windows. Când va întreabă unde doriți să instalați Windows, selectați partiția “BOOTCAMP”, faceți clic pe butonul Format și faceți clic pe Următorul. PC-ul dvs. poate reporni de câteva ori în timpul procesului de instalare, dar odată ce vă aflați în Windows, vă va solicita să instalați drivere pentru Mac. Acest lucru vă asigură că Wi-Fi-ul, trackpad-ul, camera web și alte tipuri de hardware funcționează corect, deci nu treceți peste acest pas. Odată ce ați terminat, puteți începe să utilizați Windows în mod normal.
5. Odată ce ați revenit în MacOS, probabil că doriți să mergeți la System Preferences > Startup Disk, faceți clic pe pictograma de blocare din colț pentru a efectua modificări și selectați-vă ca implicit unitatea Macintosh. În caz contrar, computerul dvs. va porni în Windows de fiecare dată, ceea ce probabil nu este ceea ce doriți.

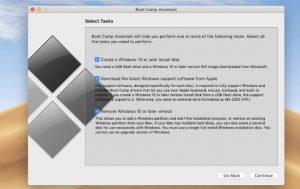
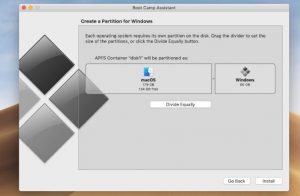

Leave A Comment?