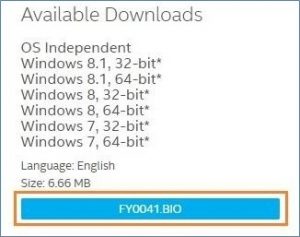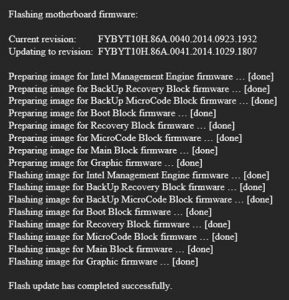Situatie
În cazul puțin probabil că o updatare a BIOS-ului este întreruptă, este posibil ca BIOS-ul să rămână într-un mod inutilizabil.
Există două opțiuni pentru a efectua o recuperare BIOS:
- Meniul butonului de alimentare
- Jumper de securitate
Solutie
Pasi de urmat
BIOS Recuperare prin meniul butonului de alimentare
- Descărcați fișierul BIOS de recuperare (.BIO). Exemplu:
- Copiați fișierul de recuperare (* .BIO) pe un dispozitiv USB.
- Conectați dispozitivul la un port USB al computerului țintă atunci când acesta este oprit.
- Apăsați și țineți apăsat butonul de alimentare timp de 3 secunde, apoi eliberați-l.
- Apare meniul butonului de alimentare.
- Apăsați F4 pentru a porni recuperarea BIOS-ului.
- Așteptați 2-5 minute pentru finalizarea procesului de recuperare.
- Computerul se va opri când procesul de recuperare va fi finalizat sau vă va cere să îl opriți.
După orice actualizare BIOS, Intel recomandă următorii pași:
- pentru a intra în BIOS Setup.
- Apăsați F9pentru a seta valorile implicite BIOS.
- Personalizați orice setări BIOS, dacă doriți (opțional).
- Apăsați F10pentru a salva și a ieși din BIOS Setup.
BIOS Recuperare prin jumper de securitate
Notă: Recuperarea BIOS utilizând joja de securitate BIOS va șterge cheile Trusted Platform Module (TPM)
Tehnologia Intel® Trust Technology (chei Intel® PTT) și protecția conținutului digital de bandă largă
(HDCP). Aceste chei nu vor fi restaurate după recuperarea BIOS-ului.
- Descărcați fișierul BIOS de recuperare (.BIO). Exemplu:
- Copiați fișierul de recuperare (* .BIO) pe un dispozitiv USB.
- Opriți calculatorul și deconectați adaptorul de alimentare.
- Deschideți șasiul și scoateți jumperul de securitate BIOS.
Consultați specificația tehnică a produsului pentru detalii, inclusiv locația acestui jumper.
- Conectați dispozitivul USB la un port USB al computerului și porniți-l.
- Așteptați 2-5 minute pentru ca procesul de recuperare să se finalizeze.
- Calculatorul se va opri fie când procesul de recuperare este finalizat, fie vă va solicita acest lucru
- Scoateți dispozitivul USB.
- Înlocuiți jumperul de securitate BIOS.
- Închideți șasiul.
- Reporniți computerul.
Tip solutie
PermanentImpact colateral
• Reducerea sistemului BIOS la o versiune anterioară nu este recomandată și este posibil să nu fie acceptată. O versiune anterioară a BIOS-ului nu poate conține suportul pentru cele mai recente procesoare, bug-uri, actualizări de securitate critice sau să accepte cele mai recente revizii ale plăcilor care sunt în prezent produse.• Dacă procesul de actualizare BIOS este întrerupt, este posibil ca calculatorul să nu funcționeze corect. Se recomandă ca procesul să se realizeze într - un mediu cu o sursă de alimentare constantă (de preferință cu UPS).
• Înainte de a actualiza BIOS-ul, înregistrați manual toate setările BIOS-ului care au fost modificate (de la implicit), astfel încât acestea să poată fi restaurate după finalizarea actualizării BIOS-ului.
• Toate imaginile din acest exemplu sunt doar ilustrative. Trebuie să selectați fișierele BIOS corecte pentru Intel NUC.
Toate fișierele de actualizare BIOS pentru produsele Intel® NUC sunt disponibile în Centrul de descărcări Intel la
http://downloadcenter.intel.com/ .
AVERTISMENT: Acest proces este destinat a fi realizat de un tehnician instruit.
Notă
Când se utilizează metoda Recovery by Security Jumper, dacă Intel NUC afișează
mesajul Detectat BIOS Security Jumper Eliminat și listează mai multe opțiuni de meniu, înseamnă că fișierul .BIO de pe unitatea flash USB nu a fost detectat.
Încercați următoarele:
• Verificați dacă fișierul a fost copiat cu succes pe unitatea flash USB.
• Descărcați și utilizați o copie nouă a fișierului .BIO.
• Încercați un alt dispozitiv USB flash.
• Încercați să reformatați unitatea flash USB fără a utiliza opțiunea Format rapid.