Situatie
Microsoft improved the screenshot taking functionality of Windows in Windows 10 significantly. The operating system comes with plenty of options to take screenshots, and one of the easiest options is to use the keys Windows+Print for that.
A new screenshot is saved to the default Screenshots directory on the system whenever you use the keyboard shortcut. You can open File Explorer manually and select Pictures in the sidebar to open it, or load %userprofile%\Pictures\Screenshots directly instead anywhere provided that an address bar is available.
Windows assigns file names to screenshots automatically. Each file name begins with Screenshot but since file names need to be unique, a counter is added to the file name. Windows increases the counter by 1 each time you take a new screenshot on the system. The index is incremented by 1 automatically so that you end up with names like Screenshot (1).png, Screenshot (2).png and so on.
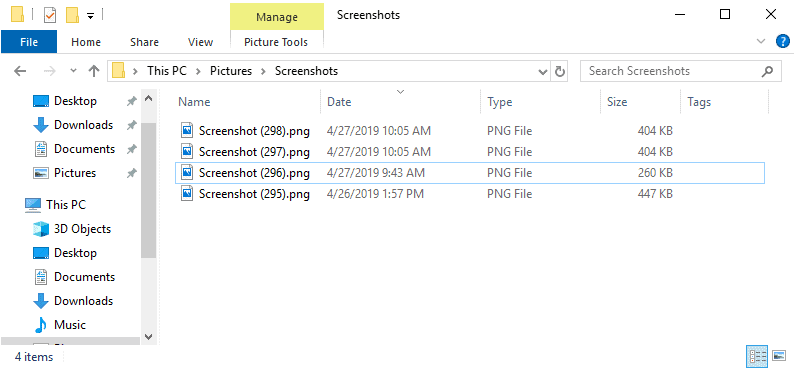
The counter is not reset, even if you delete files in the Screenshot directory or move all files to another location. Windows remembers the last used number and will increment it by 1 automatically.
Solutie
Windows keeps track of the index in the Registry. You may reset it easily provided that you have elevated privileges on the system to edit the Registry.
Here is how that is done:
Step 1: Opening the Registry Editor
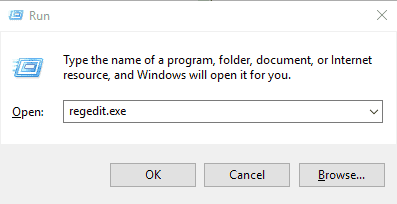
- Use the keyboard shortcut Windows-R to open the run box.
- Type regedit.exe and hit the Enter-key. This should load the Registry Editor.
Step 2: Navigate to the right key
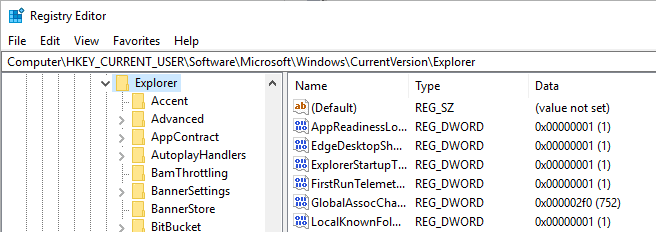
- Paste the following Registry path into the address bar in the editor: Computer\HKEY_CURRENT_USER\Software\Microsoft\Windows\CurrentVersion\Explorer
- You may use the hierarchy on the left to go there manually as well if you prefer that.
Step 3: Backup the Registry key (Optional)
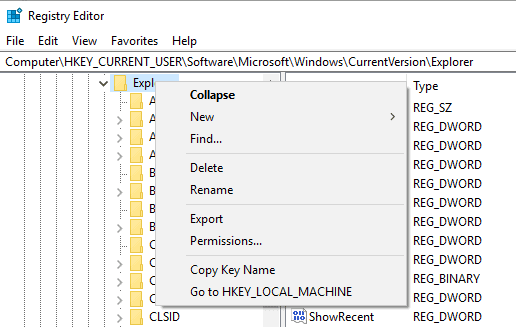
It is recommended that you back up the relevant Registry keys before you make changes to the Registry. The step is optional but recommended.
- Right-click on Explorer in the left sidebar and select Export from the context menu.
- Select a filename for the backup of the Registry key and a location on the device.
Step 4: Edit the ScreenshotIndex Registry value
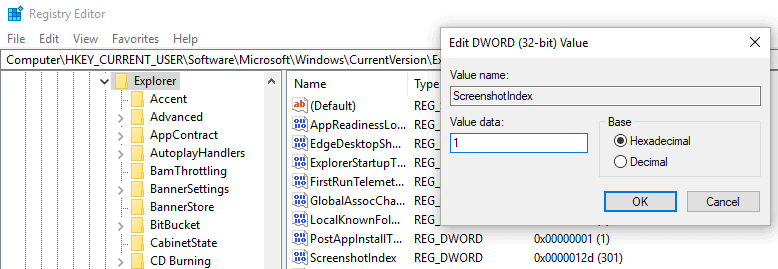
Windows stores the current index in the Dword value ScreenshotIndex under Explorer. All that needs to be done to reset it is to change the data value of ScreenshotIndex.
- Double-click on ScreenshotIndex in the right pane in the Registry Editor.
- Replace the value in value data by setting it to 1.
- Click ok.
The next screenshot that you take using Windows-Print will be Screenshot (1).png. A restart of the system is not necessary, changes apply right away.

Leave A Comment?