Situatie
Puteți crea fișiere Microsoft Office și Google Docs direct din Dropbox; creați, editați și salvați toate documentele fără a fi nevoie să treceți la altă aplicație.
Solutie
Pasi de urmat
Creați un fișier din Dropbox
Veți avea nevoie de un cont Microsoft dacă doriți să utilizați Office pe Web sau un cont Google dacă doriți să utilizați Google Docs și alte aplicații Google. Accesați site-ul Dropbox și, pe ecranul principal, faceți clic pe Creare fișier nou. Puteți selecta apoi între tipurile de fișiere Microsoft și Google.
Creați un document Word
Dacă selectați Microsoft Word din meniul derulant, Dropbox vă conectează la versiunea online gratuită a Word, unde puteți acum să vă creați documentul folosind toate instrumentele, funcțiile și comenzile Word. Denumiți documentul făcând clic pe titlul implicit din partea de sus a paginii și tastați noul nume. După ce numiți documentul dvs., fișierul este salvat automat în Dropbox. După ce completați documentul și doriți să îl închideți, faceți clic pe linkul din partea de sus pentru a salva și a reveni la Dropbox.
Creați o foaie de calcul Excel
Faceți clic pe Microsoft Excel și Dropbox vă conectează la ediția web a programului. Creați foaia de calcul și nu uitați să-i dați un alt nume pentru a-l salva automat. Faceți clic pe titlul implicit din partea de sus a paginii și creați un nume mai descriptiv. După ce ați terminat, faceți clic pe linkul pentru Salvare și reveniți la Dropbox.
Creați o prezentare PowerPoint
Creați o prezentare selectând PowerPoint. Redenumiți-l făcând clic pe titlul implicit și scriind noul nume. Odată numit prezentarea, documentul va fi salvat automat. Faceți clic pe linkul pentru Salvare și reveniți la Dropbox când ați terminat.
Mutați documentele în Dropbox
În mod implicit, un document este salvat în folderul rădăcină al Dropbox. Însă îl puteți muta cu ușurință într-un alt dosar, în două moduri: trageți și plasați documentul în folderul în care doriți să îl stocați, sau faceți clic pe pictograma elipsă (•••) de lângă document, selectați Mutare, apoi alegeți folderul destinație . Faceți clic pe butonul Mutare pentru a finaliza.
Creați un nou dosar Dropbox
Să spunem că nu aveți un folder în Dropbox pentru a stoca documentele proaspăt create. Faceți clic pe pictograma elipsă (•••) de lângă noua foaie de calcul și selectați Mutare. La fereastra Mutare, faceți clic pe linkul pentru a crea un folder nou. Denumiți folderul și faceți clic pe butonul Creare. În fereastra „Mutare articol în”, selectați noul dvs. folder și faceți clic pe butonul Mutare.
Deschideți documentul în Microsoft Office
Acum aveți câteva documente Microsoft Office stocate în Dropbox. Pentru a deschide și a edita unul dintre ele în versiunea web a aplicației Office corespunzătoare, selectați fișierul în Dropbox pe care doriți să îl editați. Faceți clic pe butonul „Deschideți cu” și apoi selectați Word, Excel sau PowerPoint, în funcție de tipul de fișier.
Deschideți automat tipuri de fișiere
În acest moment, poate apărea un mesaj care vă întreabă dacă doriți să asociați acest tip de fișier cu aplicația Office. Aceasta înseamnă că orice fișier Word, Excel sau PowerPoint lansat în Dropbox se va deschide automat cu aplicația Office corespunzătoare. Pentru a face acest lucru, faceți clic pe butonul Yes, setați ca implicit. În caz contrar, faceți clic pe butonul Not now. Efectuați modificările sau modificările necesare în fișierul pe care l-ați deschis, apoi faceți clic pe Salvați și reveniți la Dropbox pentru a-l închide.
Creați un document Google
Dacă alegeți una dintre aplicațiile Google, va trebui să vă conectați la contul dvs. Google pentru a continua. În ecranul Google Docs, creați-vă documentul. Pentru a denumi fișierul, faceți clic pe caseta pentru Untitled din stânga sus și introduceți noul nume pentru document. După ce ați terminat, închideți fila pentru foaia de calcul pentru a reveni la Dropbox.
Creați o foaie de calcul Google Sheets
Selectați fișiere Google pentru a crea o foaie de calcul cu Google. Creați și denumiți foaia de calcul făcând clic pe titlul implicit din colțul din stânga sus și scrieți cu un nou nume. Modificările dvs. sunt apoi salvate automat. Pur și simplu închideți fila foii de calcul atunci când ați terminat.
Creați o prezentare de Google Slides
Creați o nouă prezentare selectând Slide Google din meniul Dropbox. Asigurați-vă că redenumiți documentul făcând clic pe titlu în colțul din stânga sus și tastați noul nume. Documentul va fi apoi salvat. După ce ați terminat, închideți fila pentru a reveni la Dropbox.
Salvarea fișierelor Google
Orice fișiere Google Docs, Sheets sau Slides vor fi salvate automat în Dropbox. După ce ați terminat cu acesta, puteți pur și simplu să închideți fila pentru ca documentul dvs. să revină la Dropbox, unde veți vedea că noul dvs. fișier este stocat. Odată ce fișierele sunt salvate în Dropbox, acestea pot fi deschise din nou în programele respective în orice moment.
Setați aplicații implicite
În cele din urmă, puteți controla ce aplicații deschid ce fișiere. Pentru a face acest lucru, faceți clic pe pictograma profilului dvs. în ecranul Dropbox și selectați Setări> Aplicații conectate. Parcurgeți ecranul în secțiunea pentru aplicații de editare implicite. Faceți clic pe câmpul derulant Deschide cu fiecare dintre cele trei aplicații Microsoft Office. Acum puteți seta editorul implicit la Dropbox, Microsoft Office sau Google Docs.



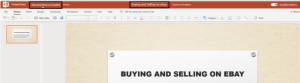

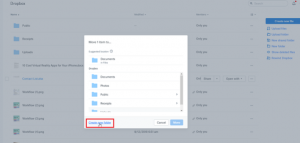
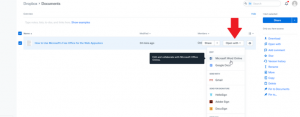
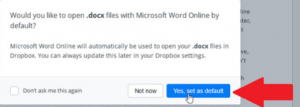
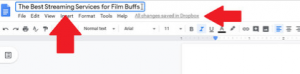
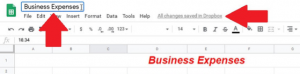
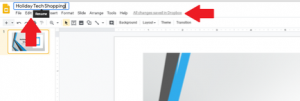
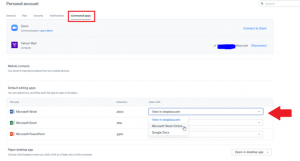
Leave A Comment?