Situatie
Deși recomand dezactivarea Hibernării în scopul prelungirii duratei de viață a SSD-lui, zilele acestea am apelat intens la aceasta pentru a-mi relua activitatea din punctul în care am întrerupt-o peste noapte, ocazie cu care am descoperit cât de utilă e această capacitate a Windows-ului, atunci când zilele sunt scurte indiferent de cât de albe ar fi nopțile.
Solutie
Pasi de urmat
Faceți click dreapta pe meniul Start al Windows 10 și alegeți Panou de control. La afișarea panoului de control, accesați secțiunea Hardware și sunete, apoi dați click pe Opțiuni de alimentare » Alegerea acțiunii butonului de alimentare:
Faceți click pe Modificare setări care sunt indisponibile în prezent:
În fereastra ce se va deschide, la Setări închidere, bifați casetele dinaintea tuturor opțiunilor de care doriți să dispuneți în meniul Start, apoi apăsați butonul Salvare modificări.
Iar dacă tot am adus vorba de Repaus și Hibernare, iată prin ce se diferențiază, conform Microsoft, acestea:
- Repausul — o stare de economisire a energiei care permite computerului să revină rapid la starea de operare cu alimentare completă (în mod obișnuit, în câteva secunde), atunci când doriți să reîncepeți lucrul. Punerea computerului în starea de repaus este la fel ca punerea DVD playerului în pauză – computerul se oprește imediat din procesele curente și este gata să repornească când doriți reînceperea lucrului.
- Hibernarea — o stare de economisire de energie proiectată îndeosebi pentru laptopuri. În timp ce starea de repaus reține în memorie lucrul și setările dvs. și consumă o cantitate mică de energie, hibernarea amplasează documentele și programele deschise pe hard disk, apoi închide computerul. Dintre toate stările de economisire a energiei utilizate de Windows, hibernarea utilizează cele mai puține resurse de energie. Hibernarea ar trebui utilizată pe un laptop atunci când știți că nu veți utiliza laptopul pentru o perioadă îndelungată și că nu veți avea posibilitatea să încărcați bateria în acel interval de timp.

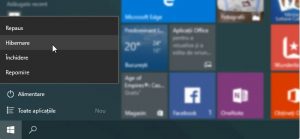
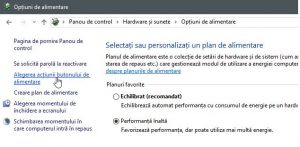
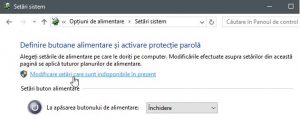
Leave A Comment?