Situatie
Need a quick and easy way to backup and restore Windows without relying on backup tools or the cloud for your personal data?
Several third-party Windows backup and restore tools are available, but they can be complicated and time-consuming to use. So, why not learn how to make an ISO image of your Windows PC instead?
Why Choose a Windows 10 Image Backup?
We all know that backing up our data is important, especially when upgrading to a new version of Windows. But rather than fiddle around with partitions for specific data, or syncing to the cloud, why not simply back up your entire Windows installation?
You can add personal folders to an image backup, but omit apps and games. Alternatively, you could opt to create an image of your entire system drive. Naturally, you would need a suitable volume of storage for such a backup.
Thanks to the ISO image format, it is possible to back up your entire PC. This essentially creates an exact copy of your entire drive or selected directories. You’ll be able to restore the image backup should disaster strike.
Solutie
Pasi de urmat
Creating a Windows 10 ISO System Image With DataNumen
One popular use for disk images is creating a clone of your hard storage (hard disk drive or solid-state drive), which might be on its last legs.
DataNumen Disk Image (a.k.a. “DDKI”) is one such solution, runs on all versions of Windows and is available as freeware.
After downloading and installing the utility, use the Clone tab to select the drive you wish to make an image of; to clone multiple drives, use the Batch Clone tab.
Select the destination location and assign a filename in the Output image file as box, where you should select the target disk drive. This is device you’re using to save the backup to. It might be an existing external drive, or a HDD you’ve recently purchased.
Click Start Cloning. This copies your disk to its destination device, ready to use. Our look at HDD cloning covers this topic in greater depth.
Creating an ISO Disk Image in Windows 7
Although cloud backups are easy, there’s no reason not to prepare an ISO disk image for disaster recovery scenarios. You might make an image of the system in its current state. You might alternatively create an image of a freshly installed operating system. Perhaps this will include some apps and games that you have installed.
If you’re using Windows 7, backing up to an ISO disk image is part of the Windows 7 backup and restore feature.
To create a system image in Windows 7, open Start > Getting Started > Back up your files. In the left-hand pane, click Create a system image, and select the destination.
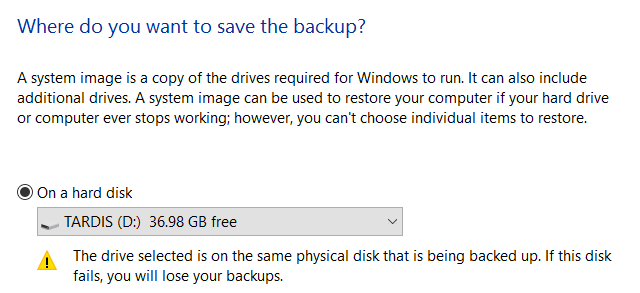
This might be an external hard disk drive or some other large volume. You can also write to DVDs (you’ll need more than one) or Blu-ray.
Do you have a home server, or some large storage on your network, perhaps in the shape of a purchased NAS? If so, you can use the On a network location option. If you want to use a USB flash device, connect this to your computer in advance and select it as the destination.
Also ensure that the System drive (by default the C: drive) is selected.
The confirmation screen will detail how much space will be taken up by the backup. Check this to ensure the figure matches the remaining space on the target device. Proceed with the backup and wait while it completes. The duration will depend on the size of the backup and the speed of the drive.
Restoring the Windows 7 Disk Image
Once complete, Windows will suggest you create a system restore disc. This is a good idea, so find a blank disc and follow the instructions. You can then use this to boot your PC and select the System Image Recovery option to restore the ISO Disk Image of your Windows installation following a disaster scenario.
Creating an ISO Disk Image in Windows 8.1
The same tool for creating a disk image is available in later versions of Windows. You ideally need to have upgraded Windows 8 to Windows 8.1 before proceeding here.
To find the system image creation tool, press Start and type “file history“. The automatic search will display Restore your files with File History entry first, so click this to open the File History tool, then System Image Backup in the lower left corner.
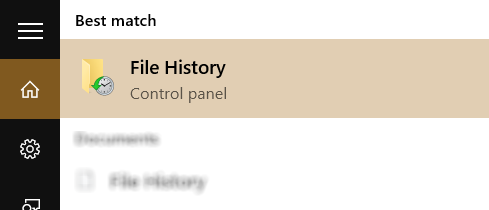
You can then proceed as detailed in the Windows 7 section above. With the ISO backup created, use the steps for Windows 8.1, below, to restore the image in Windows 10. In a disaster recovery scenario, you will need to boot into the Windows 10 equivalent of Safe Mode to restore the image.
Tip solutie
PermanentPlan de restaurare in caz de nefunctionare
Restoring Your Windows 8.1 Disk Image
If a Windows 10 upgrade doesn’t work out for you (perhaps you’ll experience a reboot loop), having an ISO image to fall back on is a massive advantage. You can restore the Windows 8.1 disk image in Window’s Advanced options screen, which you will find by pressing F8 repeatedly when your PC boots up (or holding SHIFT as you click Restart).
In Advanced Startup Options, select Repair your Computer > System Image Recovery and follow the instructions, ensuring that Windows can find the ISO file.
Note that even if you have the Windows 8.1 installation media you can still restore the disk image. At the Install now screen, use the Repair your computer link and then Repair.
From here you’ll be redirected to the Advanced Startup menu, so select Troubleshoot > Advanced options > System Image Recovery, following instructions to restore your Windows ISO system image.


Leave A Comment?