Situatie
Bluetooth gives you the freedom to move without a tether, but it isn’t always the most reliable way to use wireless devices. If you’re having trouble with Bluetooth on your Windows machine, you can follow the steps below to troubleshoot it.
Solutie
Basic Bluetooth Troubleshooting Steps
While many of these steps might seem obvious, they will fix many of the most common Bluetooth issues on Windows.
Check That Bluetooth Is Turned On
Start by making sure Bluetooth is actually enabled on your Windows PC. Just because the symbol is in the taskbar doesn’t mean your Bluetooth radio is actually turned on.
To check it, click the Windows notification icon on your taskbar in the bottom-right corner of your screen. If you don’t see a “Bluetooth” tile, click the “Expand” button. If the “Bluetooth” tile is grayed-out, your Bluetooth radio is turned off.
Click it to turn it back on—the tile will turn blue to show the change.
You can also head to Settings > Devices > Bluetooth and Other Devices and toggle the “Bluetooth” switch until it turns blue.
Restart Your Bluetooth Radio
If Bluetooth is enabled, switching it off and on again might resolve some underlying issues of which you’re unaware.
To do this, click the notification icon in your Windows taskbar to access your quick settings. Click the “Bluetooth” tile to turn it off. Once it goes gray, click it again to turn it back on.
When the tile turns blue, your Bluetooth radio is back on, and ready to use.
Check the Battery
If you aren’t keeping track of the battery level on your Bluetooth device, you might not even be aware when it runs out of power.
Before you try a more serious solution, you might want to replace the batteries in your Bluetooth device or charge it, and then try it again.
Restart Your PC
The best fixes are sometimes the easiest, and if you haven’t tried it already, give your PC a quick restart.
When you reboot your PC, you wipe the slate clean, and clear out any idle processes or memory leaks. It’s not a miracle fix, but it can rectify some issues with the hardware, so give it a go.
Check Bluetooth Interference and Device Distance
Bluetooth devices communicate wirelessly via radio waves. Just like a Wi-Fi network, interference can affect Bluetooth connections. Other radio signals, physical obstacles (like thick walls), and devices like microwaves can all block or degrade a Bluetooth connection.
Take a moment to survey the area. How far away is your Bluetooth device from your PC? The bigger the distance, the weaker the signal.
Move your device closer to your PC and see if it impacts the Bluetooth connectivity. If not, try (if possible) to use your Bluetooth device in another location. You can also use third-party apps, like the Bennett Bluetooth Monitor, to check your Bluetooth’s signal strength.
If the problem persists, interference might not be the problem. But there are some other potential fixes.
Install or Update Bluetooth Device Drivers
Windows 10 automatically installs drivers for devices that connect to it, but only when those drivers are available on your PC or through Windows Update. In most cases, though, Bluetooth devices (especially keyboards and mice) should work fine right out of the box.
If Windows can’t find the correct drivers for your Bluetooth device, however, it won’t work. If this happens, check the device manufacturer’s website to see if it offers a driver for your device. If so, download and install it, and that should resolve the problem.
This also applies to the Bluetooth radio itself. If the drivers for your Bluetooth chipset aren’t installed automatically, Bluetooth won’t work on your PC. Visit the PC manufacturer’s website or, if you built the PC yourself, check the motherboard manufacturer’s website for supported drivers.
You might also find that a new Windows update has impacted your device, requiring updated drivers. In most cases, Windows will look for and install updated drivers automatically. If it doesn’t, though, visit the device manufacturer’s website and install the latest drivers.
To see whether your Bluetooth device is installed, you have to check the Windows Device Manager. To do this, right-click the Windows Start button and click “Device Manager.”
If your Bluetooth device is recognized, it appears under the category relevant to its purpose. For example, a Bluetooth radio would be under the “Bluetooth” category. If the device isn’t recognized, it will be listed under the “Other Devices” category.
When you find it, right-click the device, and then click “Update Driver” to search for a new driver.
Click “Search Automatically for Updated Driver Software” if you want to search for a driver automatically.
If you downloaded the driver from the manufacturer’s website (and it doesn’t include an automatic installer), click “Browse My Computer for Driver Software” and follow the onscreen instructions.
If you clicked “Search Automatically for Updated Driver Software,” Windows will tell you if it thinks you already have the best driver for your device. However, you can also search Windows Update for alternatives.
To do so, just click “Search for Updated Drivers on Windows Update” to proceed.
This opens Windows Update in Settings. Click “Check for Updates” to begin a search.
When (or if) Windows Update finds an updated driver for your device, it will download and install it. When that process is complete, restart your PC, and then try your Bluetooth device again.
Remove and Re-Pair Your Bluetooth Device
Sometimes, removing the Bluetooth device from your PC resolves connection issues. You can then “re-pair” the device with your PC.
To start this process, open the Bluetooth settings in Windows. If the Bluetooth icon is visible in the Windows taskbar, right-click it, and then select “Open Settings.”
If you don’t see the Bluetooth icon, right-click the Start menu and select “Settings.” From there, click Devices > Bluetooth and Other Devices to access your Bluetooth settings.
Your known Bluetooth devices will be listed here. Select your device, click “Remove Device,” and then click “Yes” to confirm. This removes the device from your PC.
When the process is completed, restart your PC.
After you log back in on your device, head back to the Bluetooth settings. Click “Add Bluetooth or Other Device” at the top. In the “Add a Device” window that appears, click “Bluetooth.”
Wait for your PC to detect the device, and then click it to connect. You might need to type a PIN on one or both devices to allow them to pair.
Use the Windows 10 Troubleshooter
If all else fails, you can also try the Windows Troubleshooter on Windows 10 and see if it can resolve your Bluetooth issues. It checks your Bluetooth radio and device settings step-by-step, and identifies any issues.
If it detects an issue, it will inform you, and either ask you whether you’d like to fix it or direct you on how you can fix the problem yourself.
To run Windows Troubleshooter, right-click the Start menu and select “Settings.”
From there, go to Update and Security > Troubleshoot > Bluetooth, and then click “Run the Troubleshooter.” Windows will automatically begin working through your Bluetooth status and configuration. If it finds a problem, it’ll direct you to fix it.
If the Troubleshooter can’t resolve the problem, you might want to contact the device manufacturer for further support and advice, as the problem might be with the hardware.

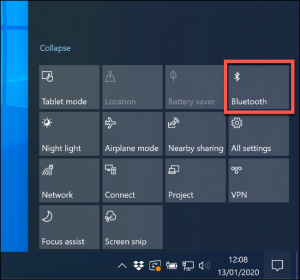
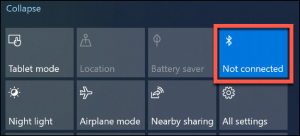
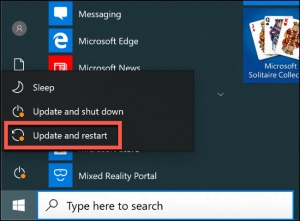
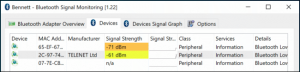
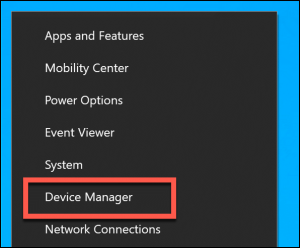
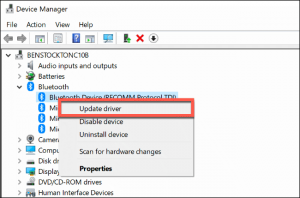



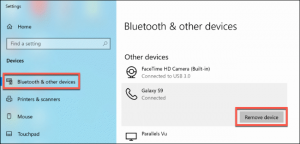
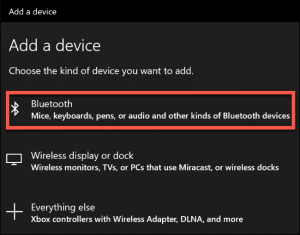
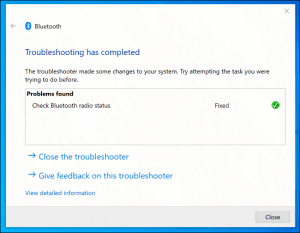
Leave A Comment?