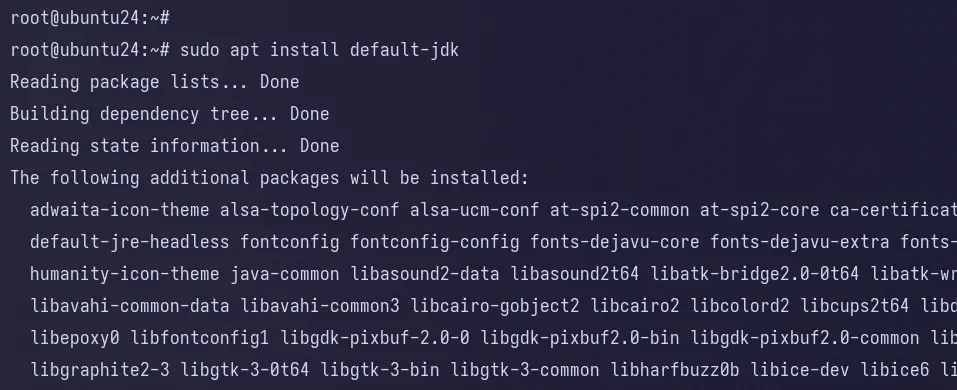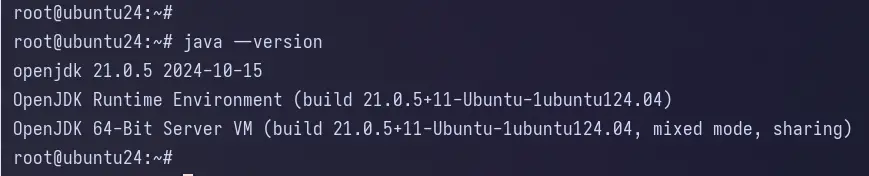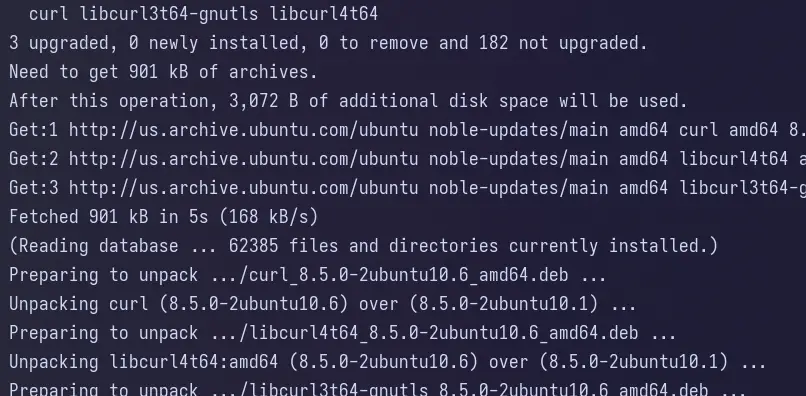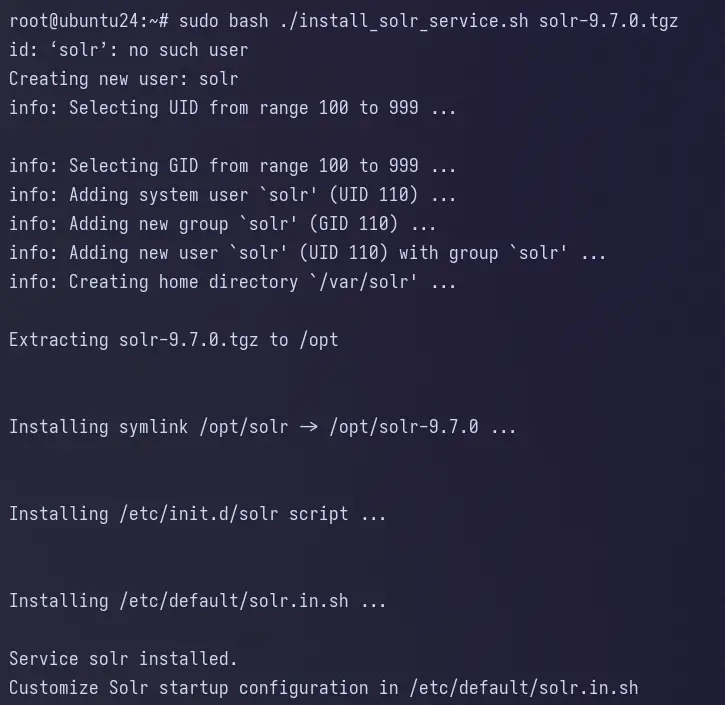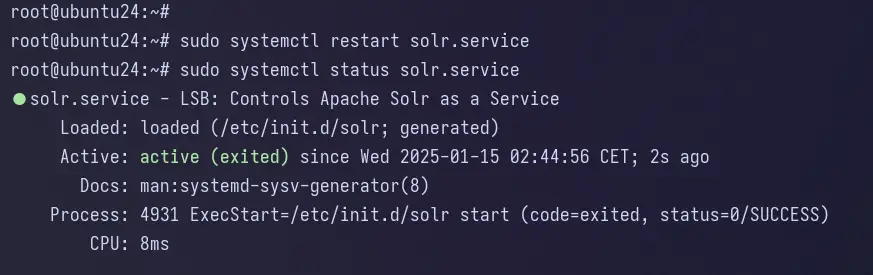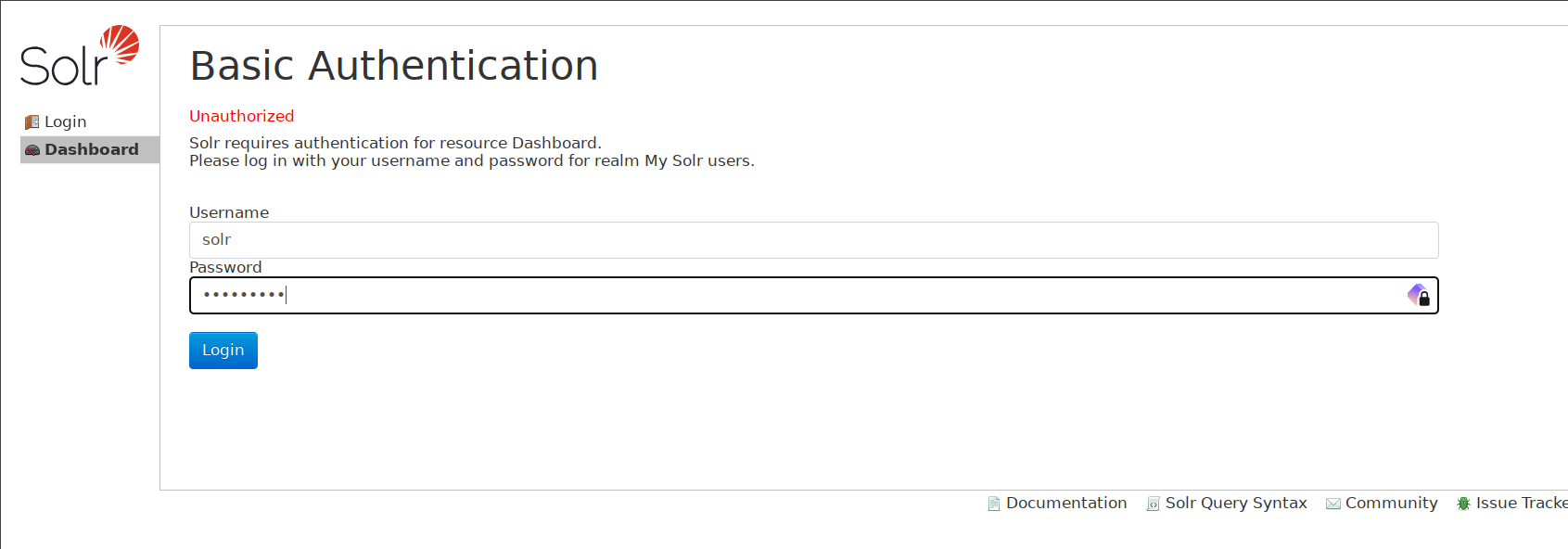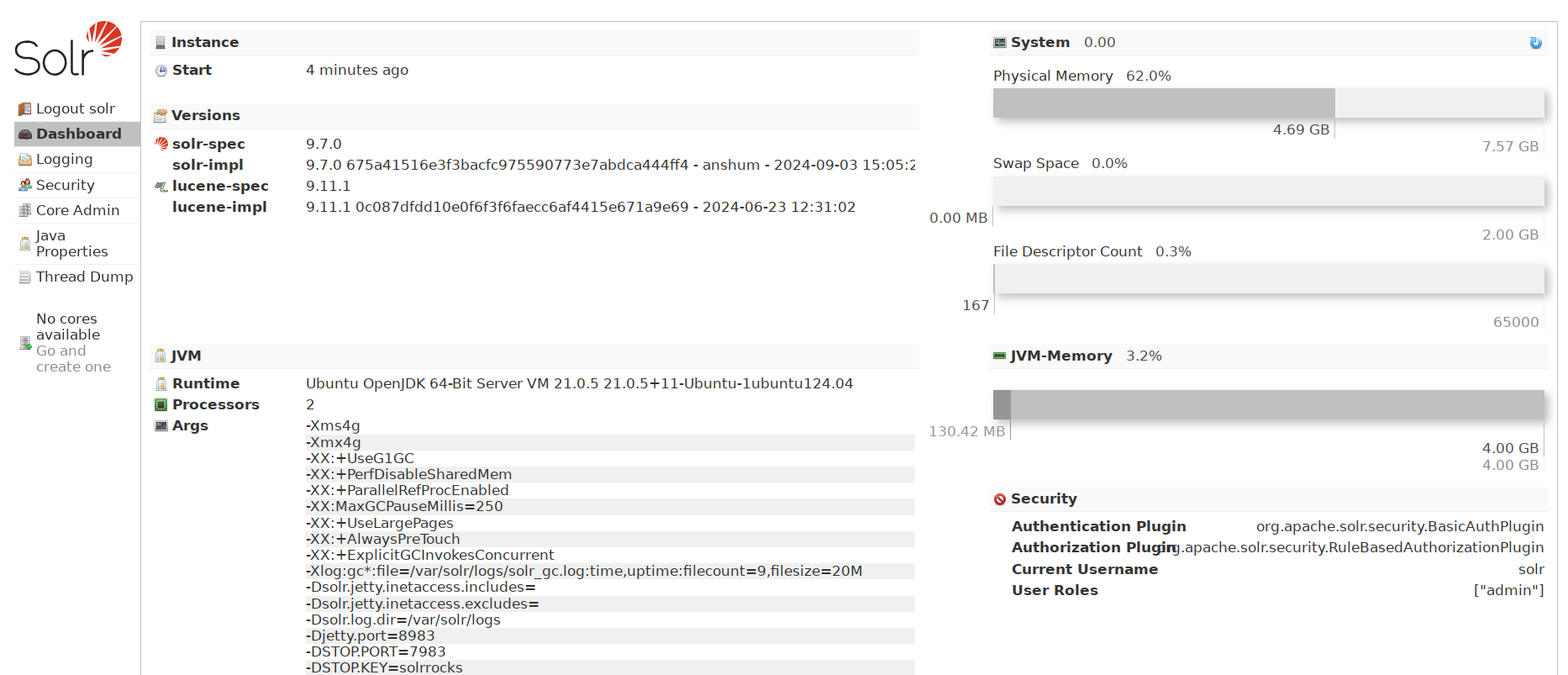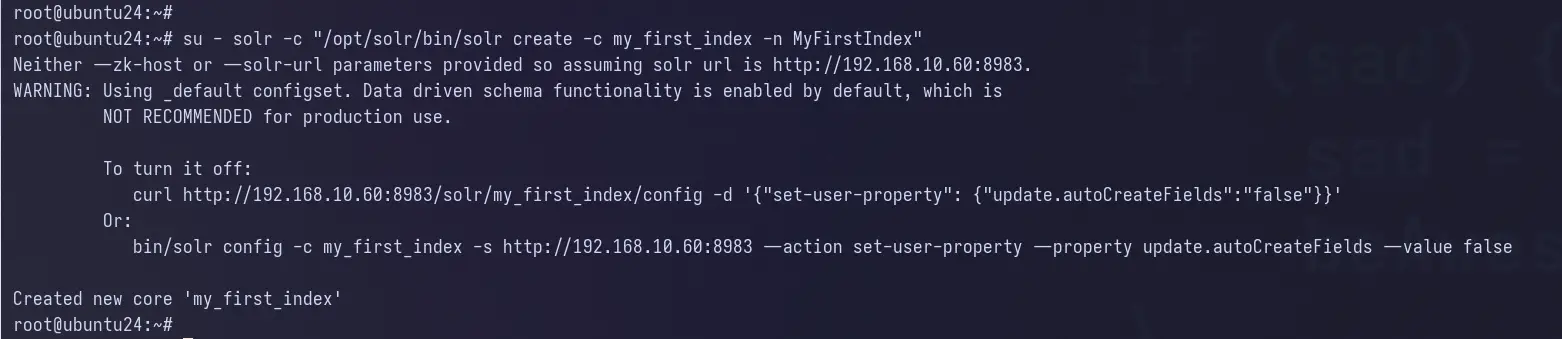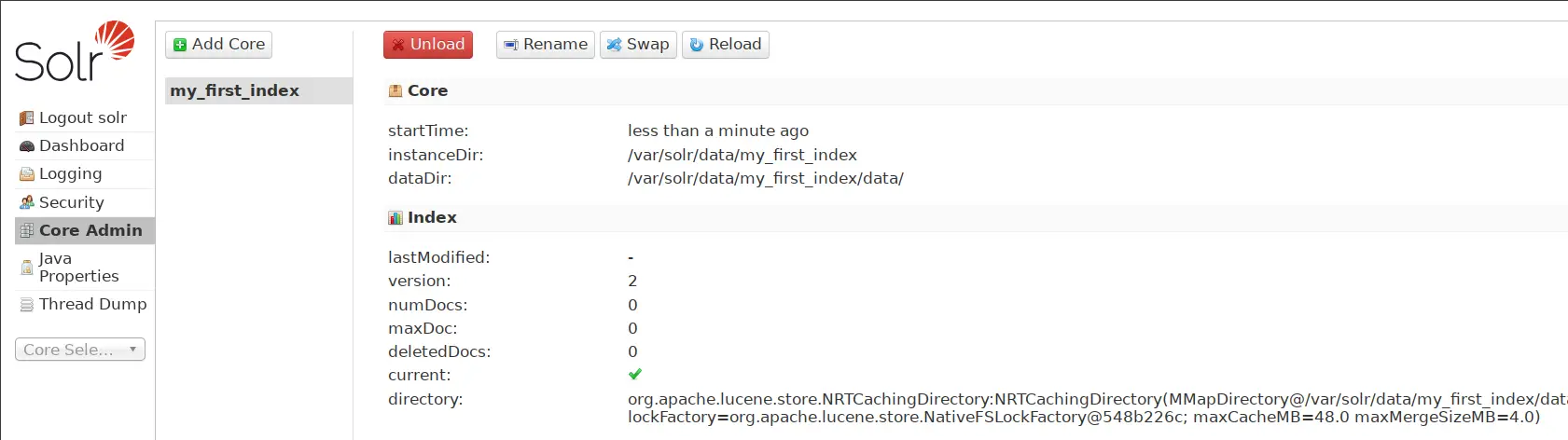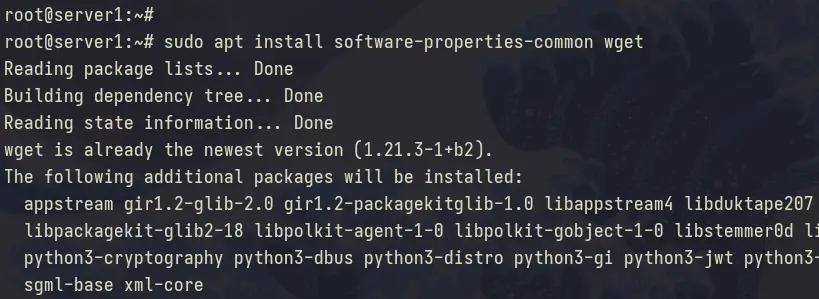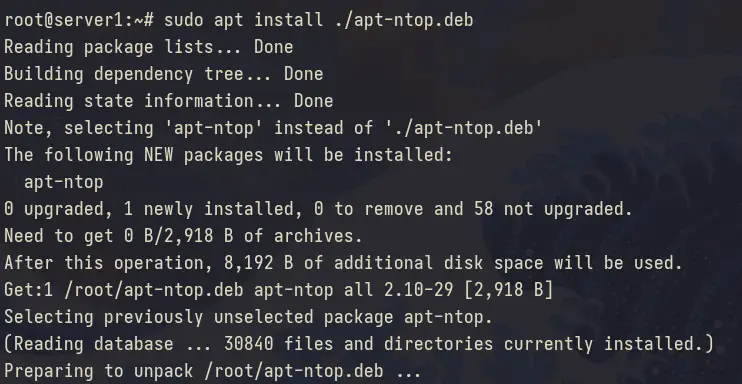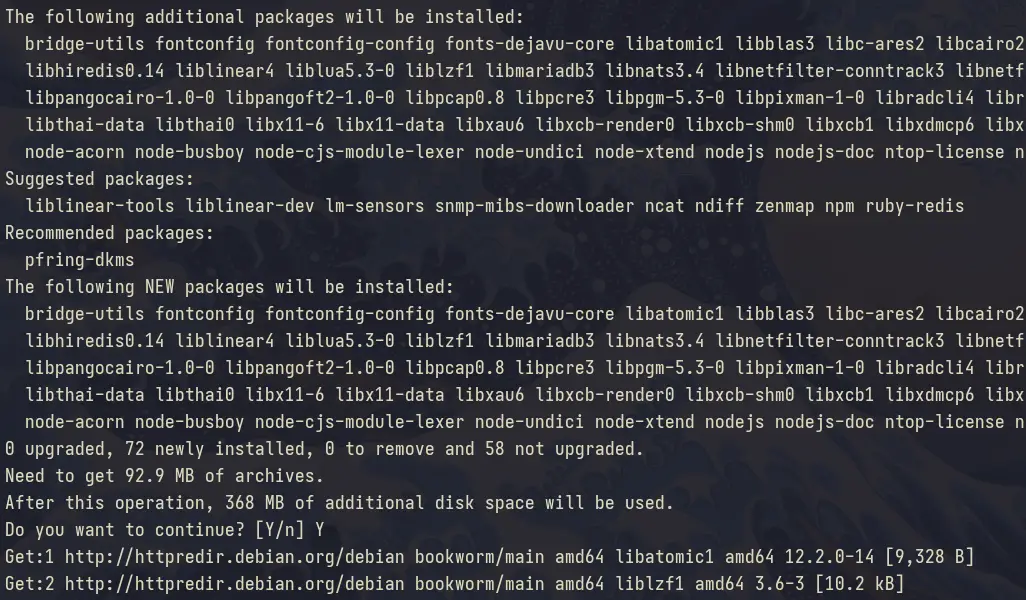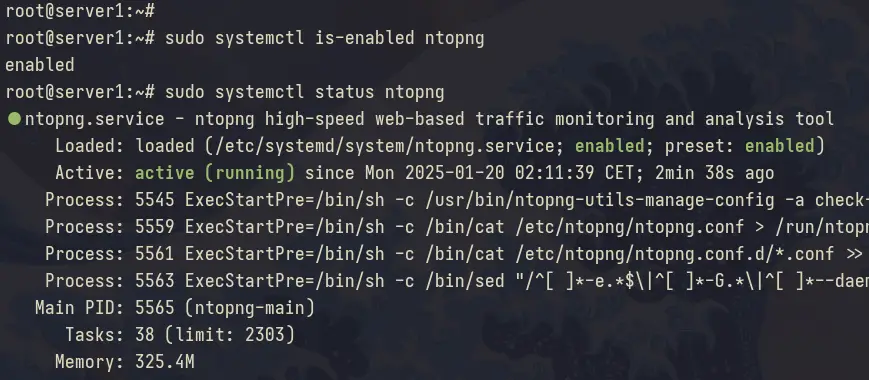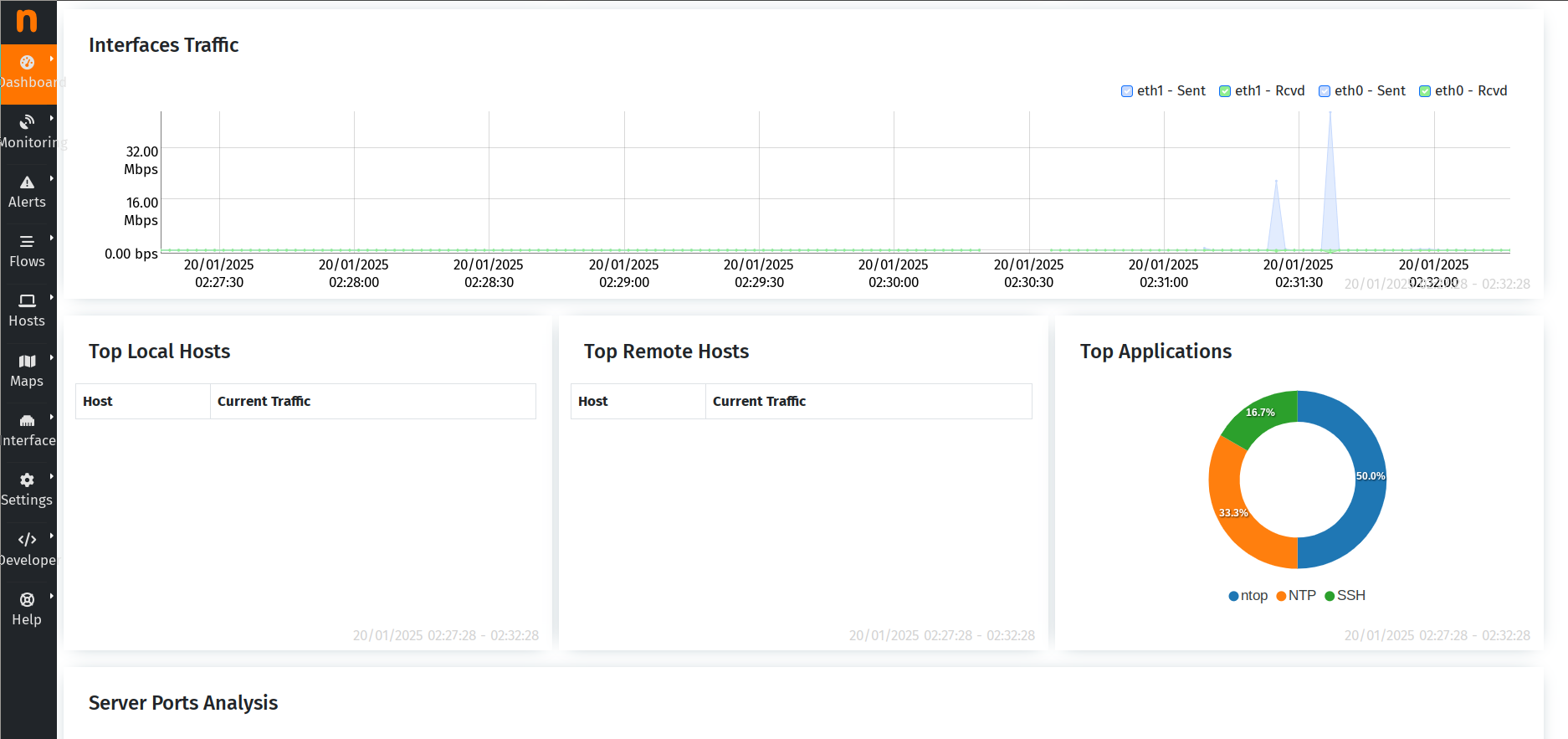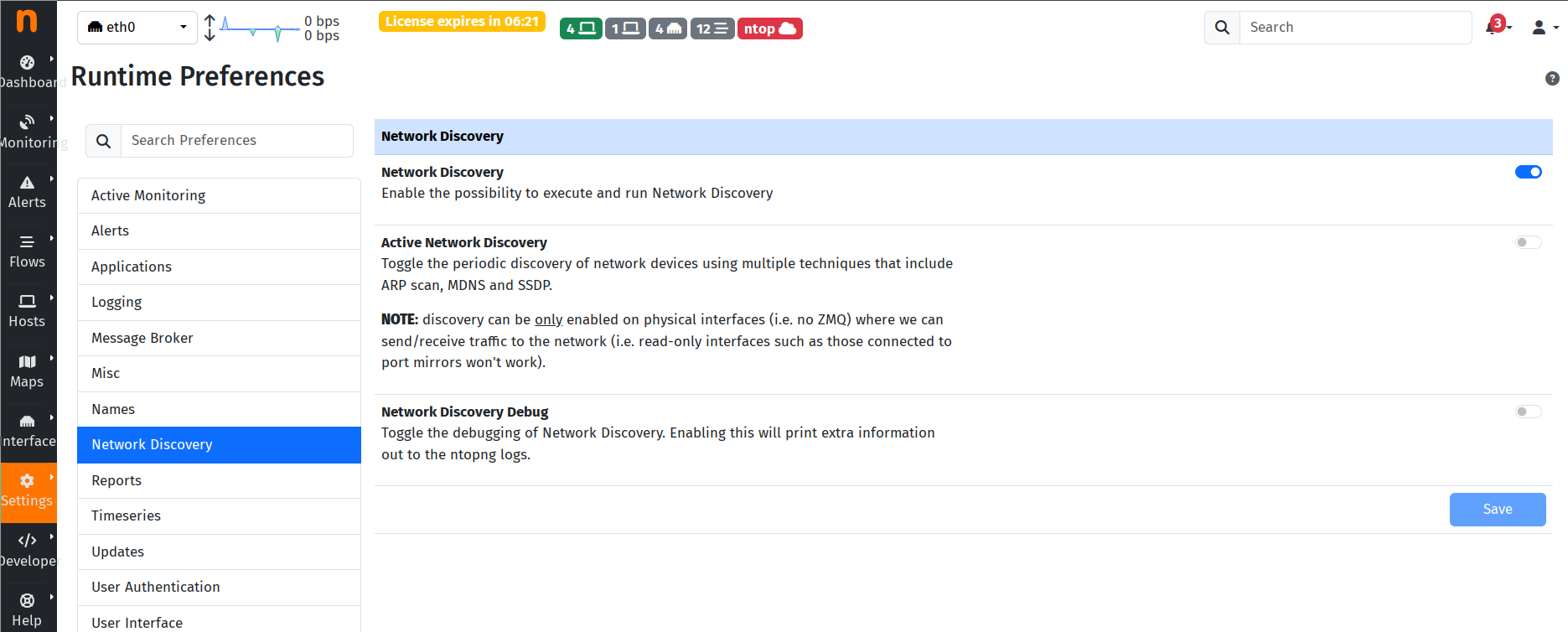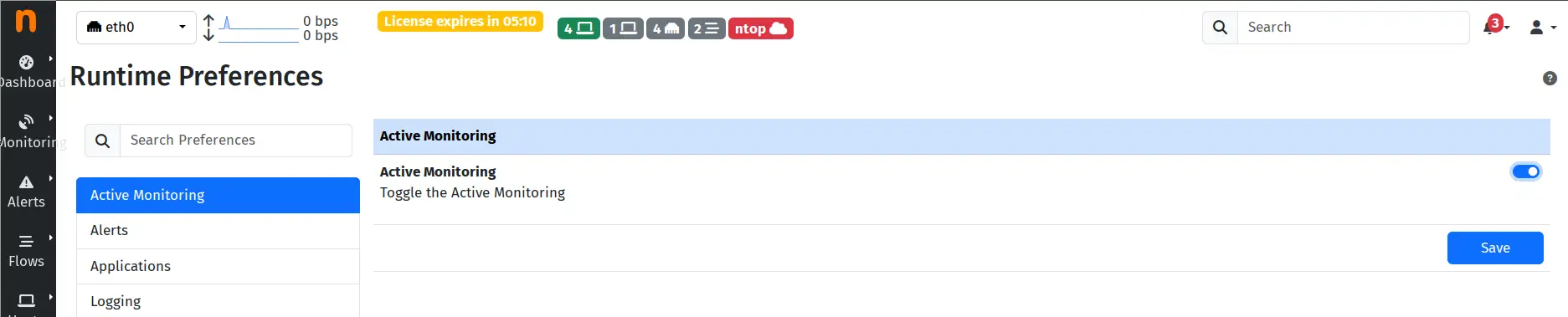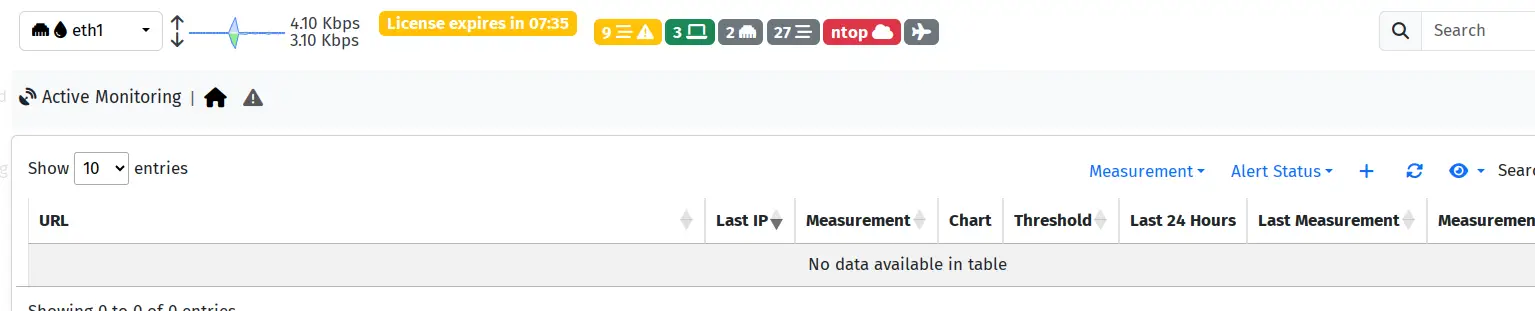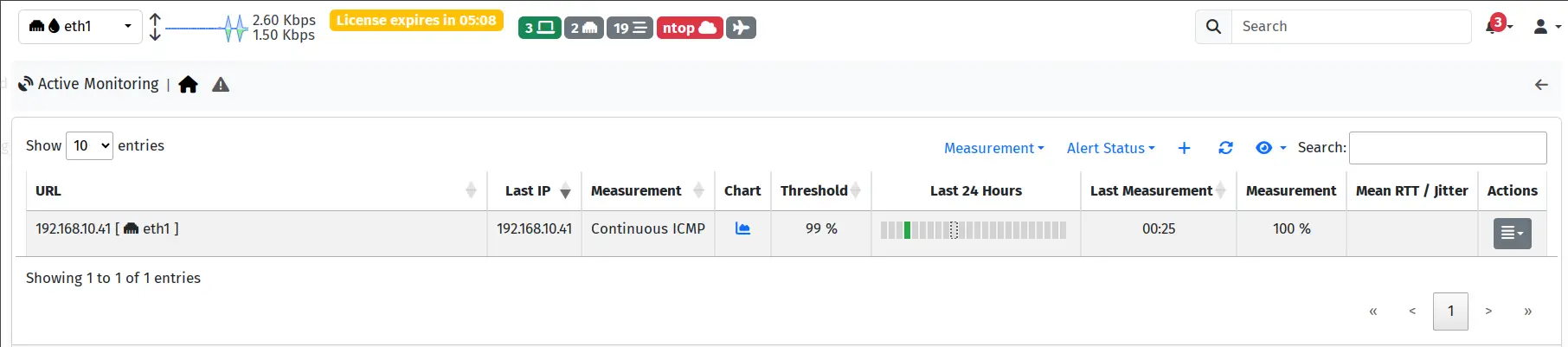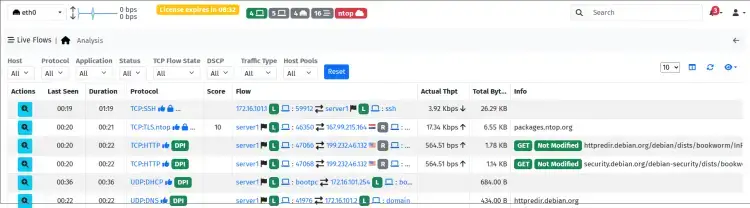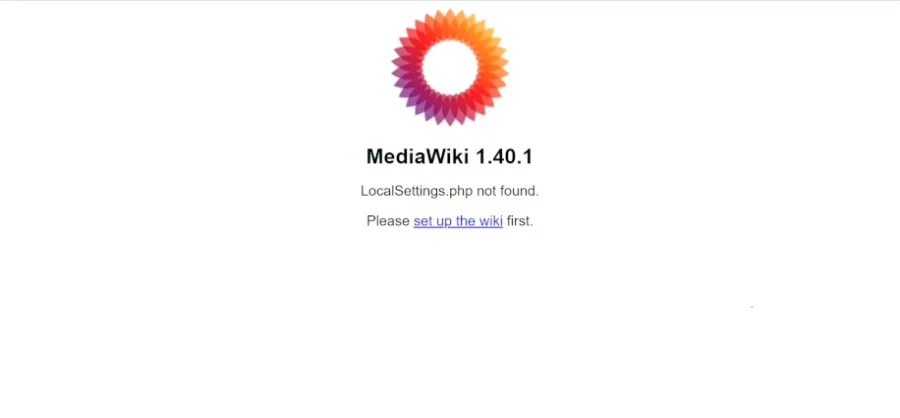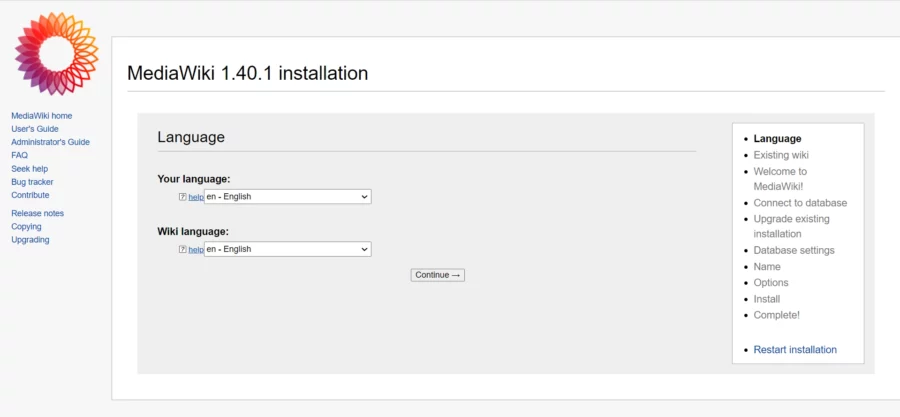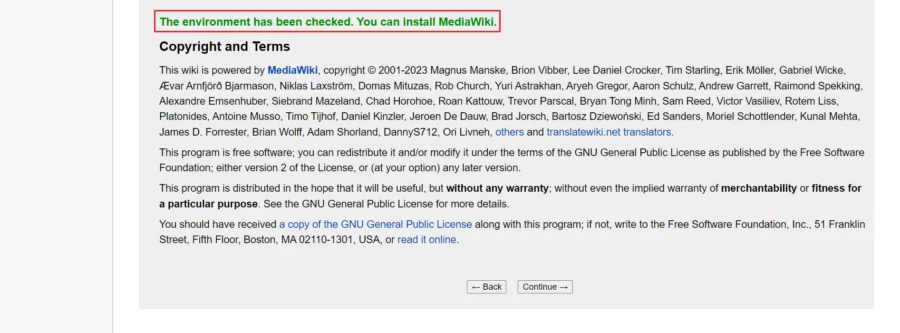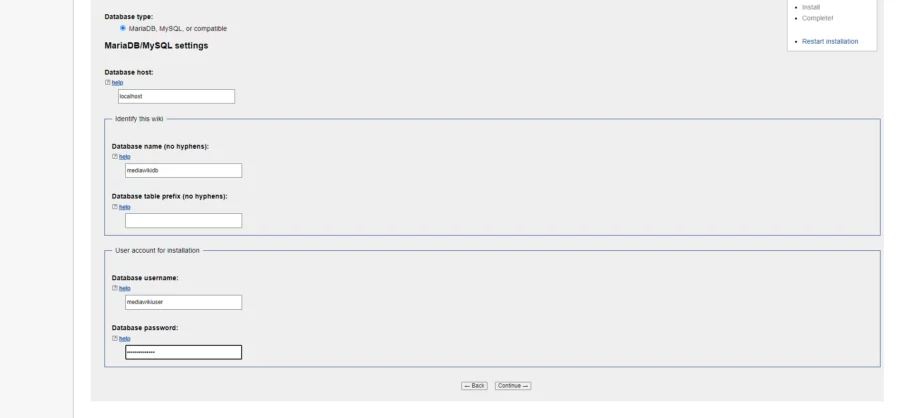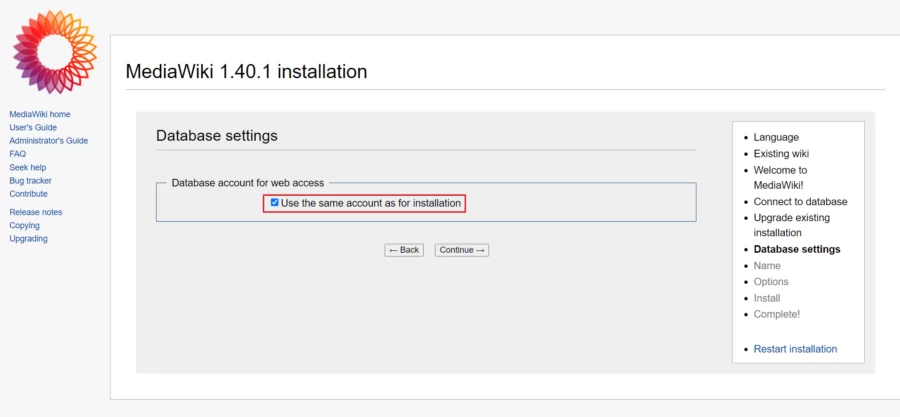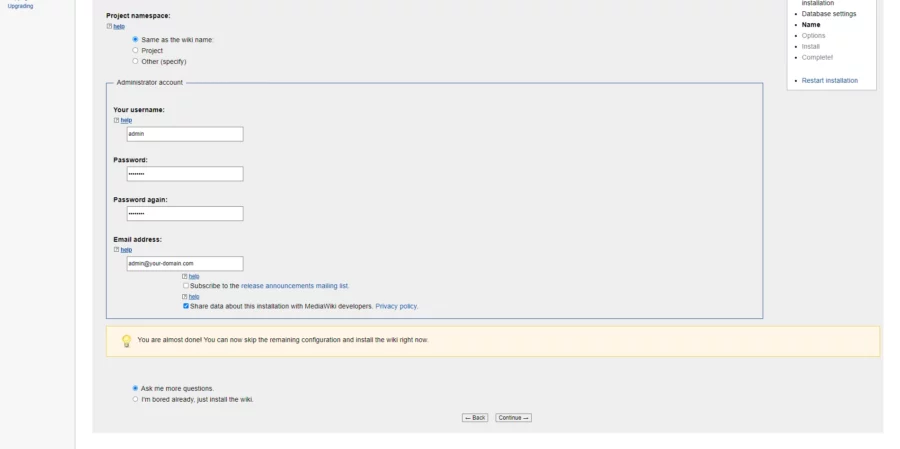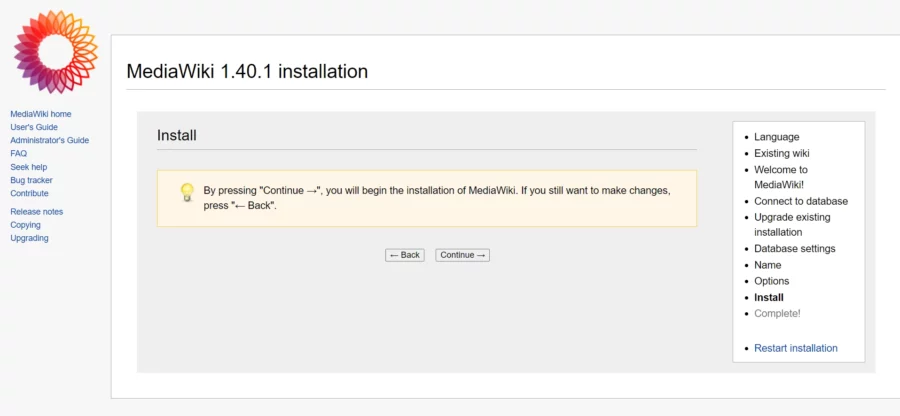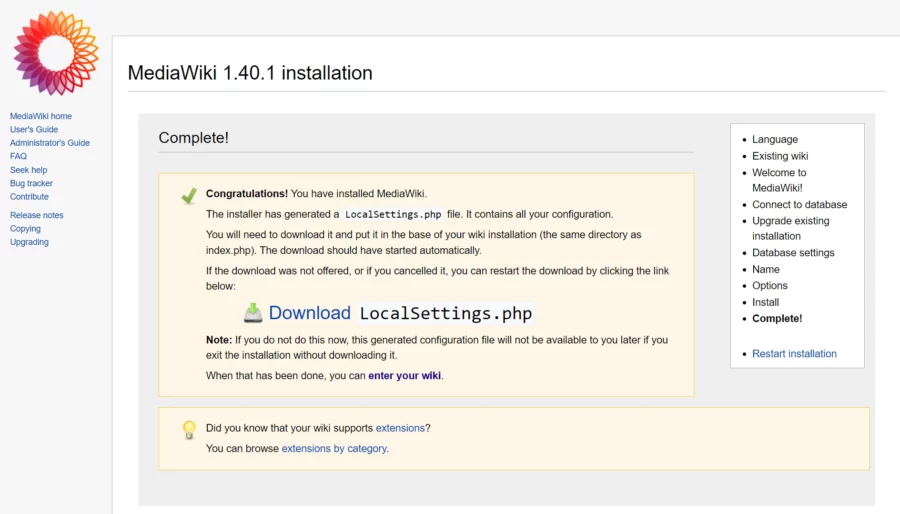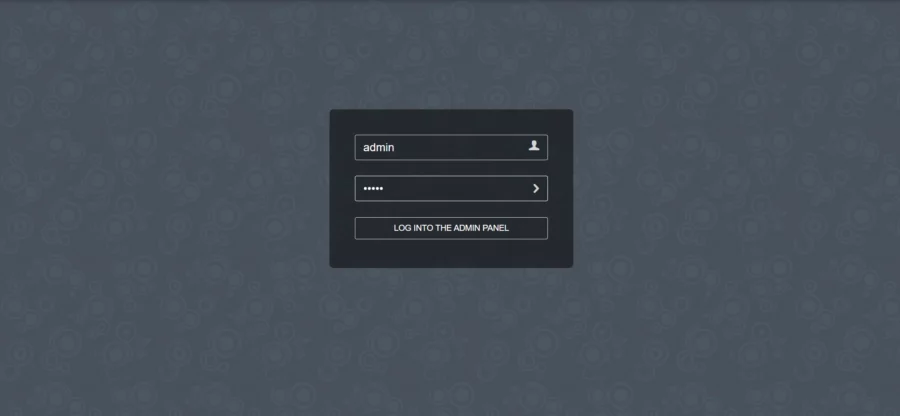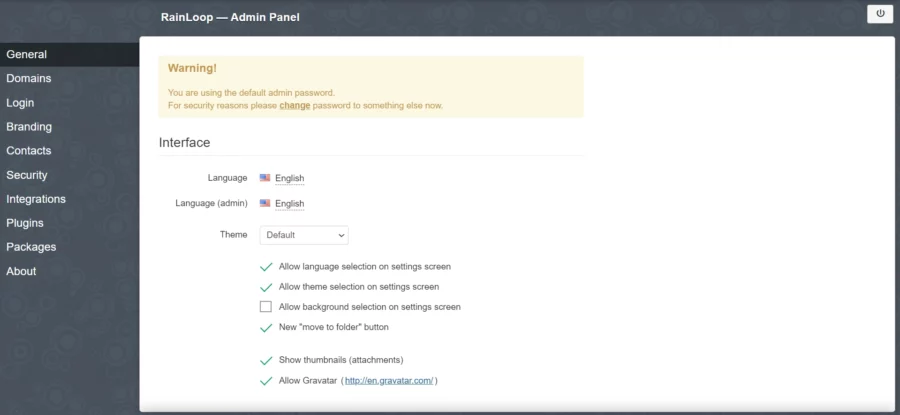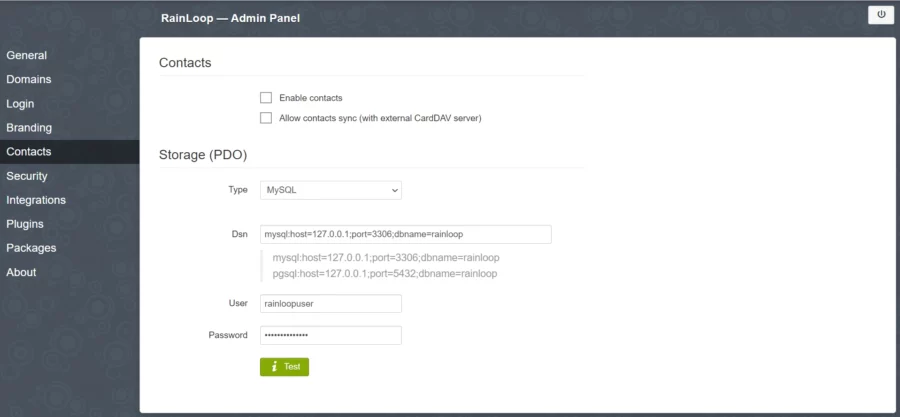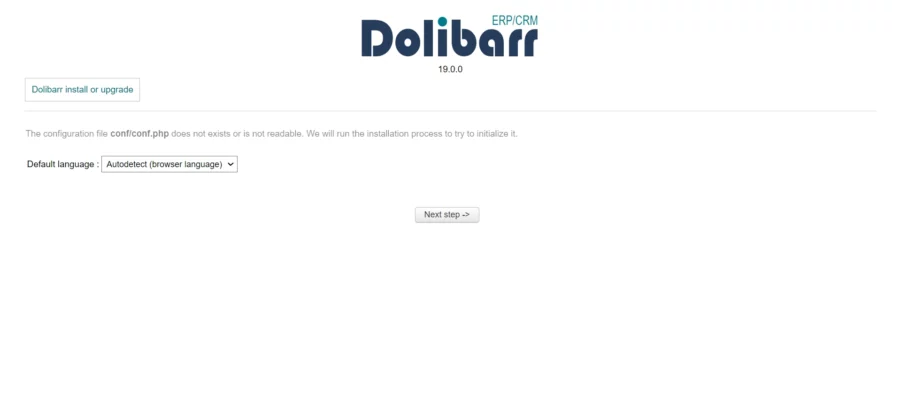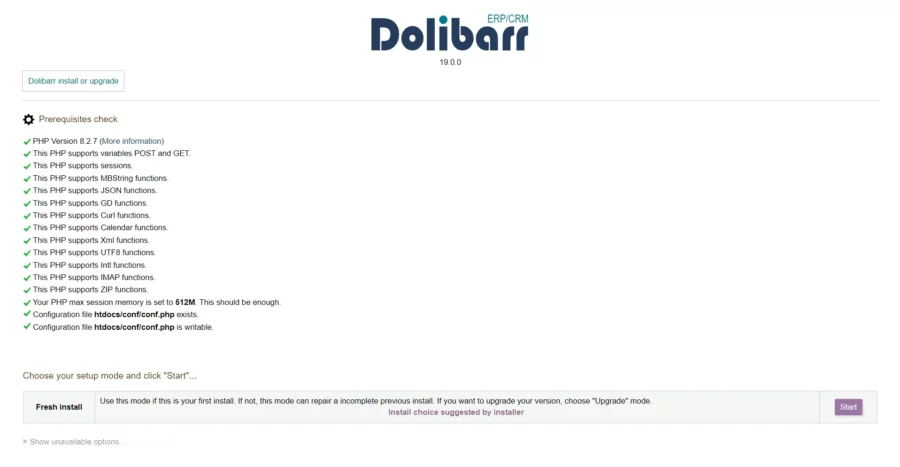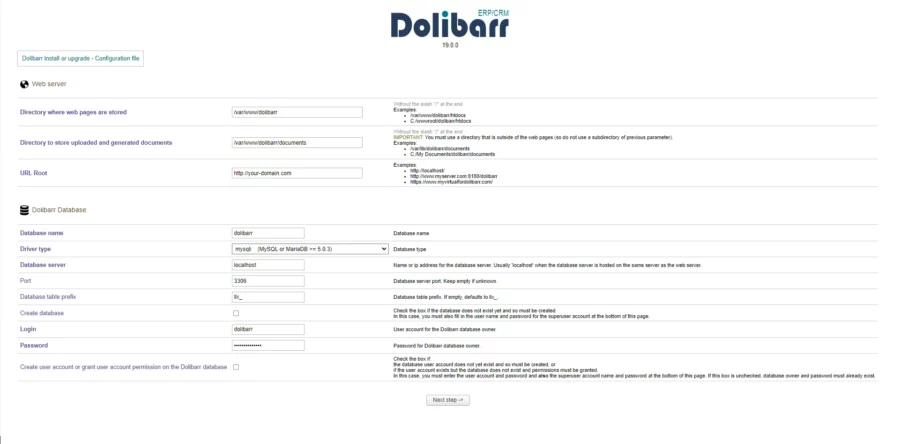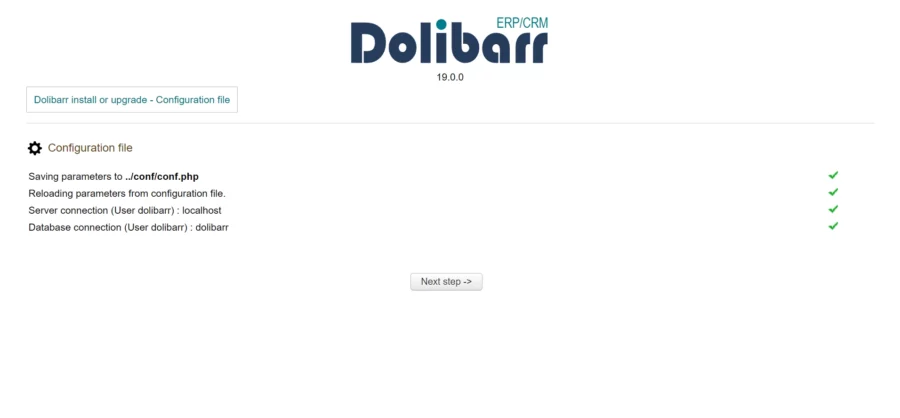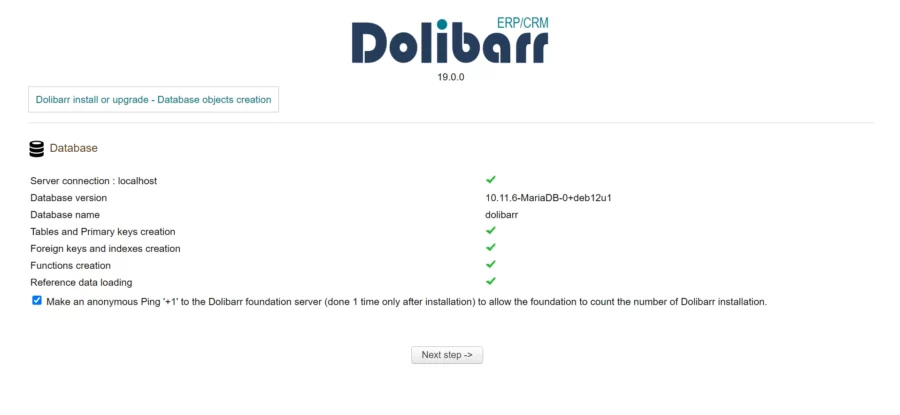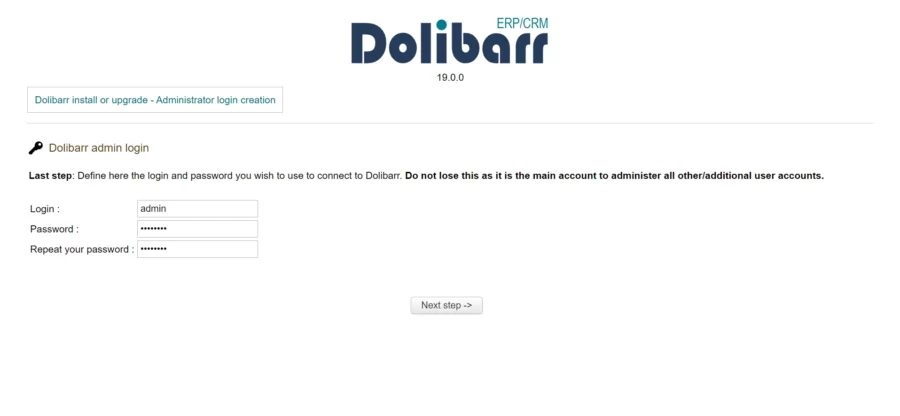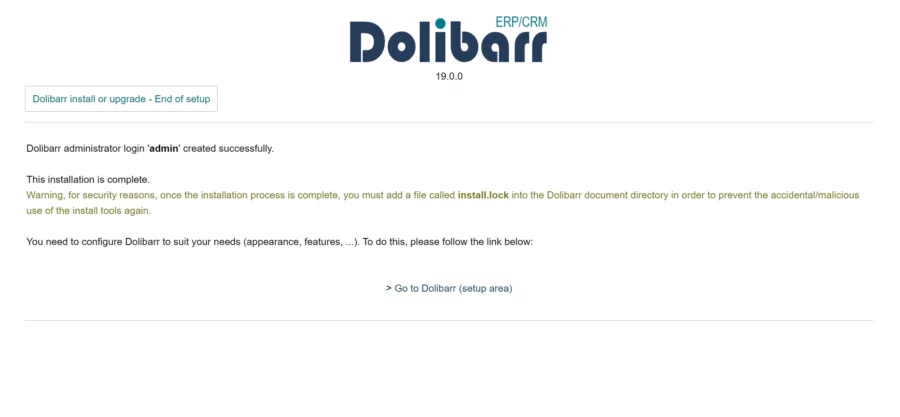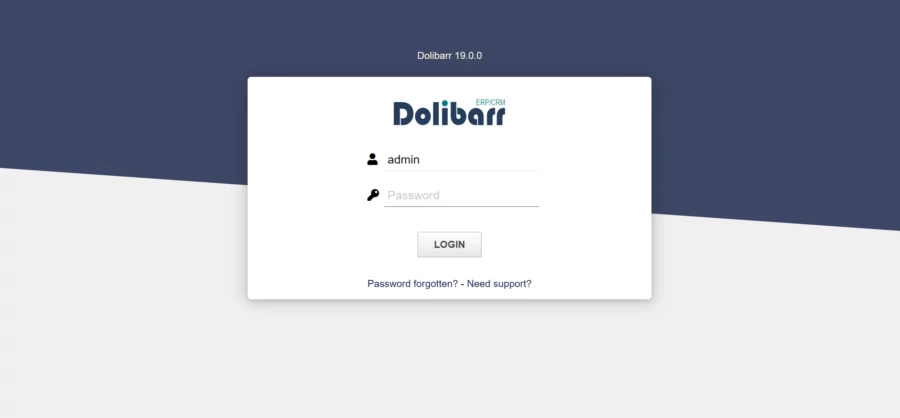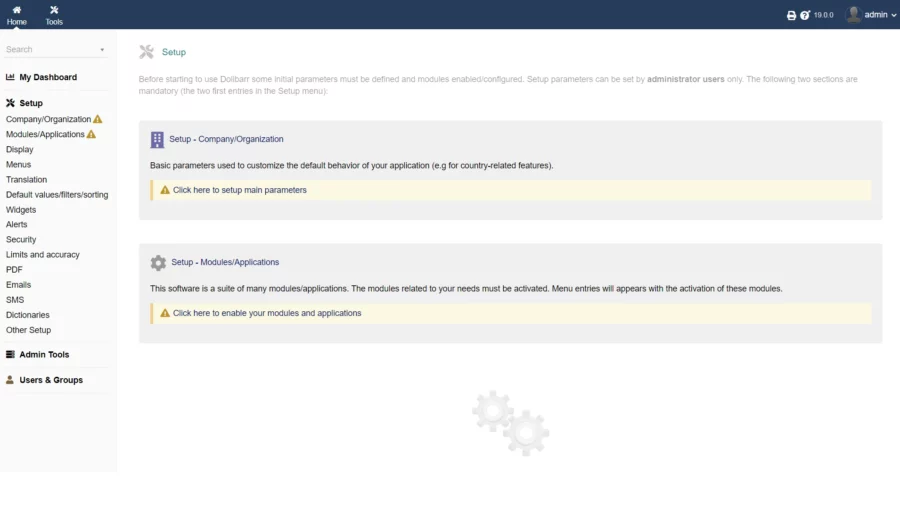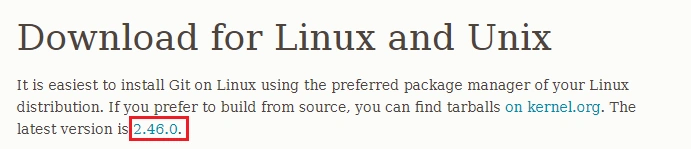Rancher este o platformă open-source de gestionare a containerelor, concepută pentru a facilita implementarea, gestionarea și guvernarea clusterelor Kubernetes. Spre deosebire de o distribuție Kubernetes care înlocuiește Kubernetes în sine, Rancher acționează ca o soluție de management care se află deasupra unuia sau mai multor clustere Kubernetes, oferind o platformă centralizată de pe care administratorii își pot supraveghea întreaga infrastructură de containere.
Înainte de a instala Rancher, trebuie să vă asigurați că Docker este instalat pe sistemul dvs. În această secțiune, veți instala Docker Engine prin intermediul depozitului oficial Docker în sistemul Debian.
Mai întâi, rulați comanda de mai jos pentru a vă actualiza indexul pachetelor și pentru a instala pachete precum „ca-certificates” și „curl”.
sudo apt update && sudo apt install ca-certificates curl -y
Acum executați următoarea comandă pentru a adăuga cheia GPG pentru depozitul Docker.
sudo install -m 0755 -d /etc/apt/keyrings sudo curl -fsSL https://download.docker.com/linux/debian/gpg -o /etc/apt/keyrings/docker.asc sudo chmod a+r /etc/apt/keyrings/docker.asc
Apoi, rulați următoarea comandă pentru a adăuga depozitul Docker la sistemul dumneavoastră Debian. Aceasta va detecta automat versiunea dvs. Debian.
echo \ "deb [arch=$(dpkg --print-architecture) signed-by=/etc/apt/keyrings/docker.asc] https://download.docker.com/linux/debian \ $(. /etc/os-release && echo "$VERSION_CODENAME") stabil" | \ sudo tee /etc/apt/sources.list.d/docker.list > /dev/null
Acum că ați adăugat depozitul Docker și cheia GPG, executați comanda de mai jos pentru a vă reîmprospăta indexul pachetului și pentru a instala Docker Engine în sistem. În acest exemplu, veți instala Docker Engine cu pachete suplimentare, cum ar fi Docker Compose și pluginul Docker Buildx.
sudo apt update && sudo apt install docker-ce docker-ce-cli containerd.io docker-buildx-plugin docker-compose-plugin
Introduceți „Y” pentru a continua instalarea.
Odată ce instalarea este finalizată, verificați starea serviciului Docker folosind comanda „systemctl” de mai jos. Veți vedea că Docker rulează și este activat pe mașina dvs. Debian.
sudo systemctl este activat docker sudo systemctl status docker
În cele din urmă, puteți executa comanda „docker” de mai jos pentru a rula containerul „hello-word”.
sudo docker rulează hello-world
Dacă aveți succes, veți primi următorul mesaj „ hello world ” de la Docker.
Acum că Docker este instalat, sunteți gata să instalați Rancher. În această secțiune, veți descărca imaginea Rancher, apoi veți rula containerul Rancher prin Docker. În acest exemplu, vom folosi certificatele autosemnate care sunt generate automat de containerul Rancher. Vom folosi, de asemenea, cea mai recentă versiune a imaginii Rancher.
Descărcați imaginea Rancher folosind comanda „docker pull” de mai jos. În acest exemplu, vom folosi cea mai recentă versiune Rancher.
sudo docker pull rancher/rancher:latest
Odată ce imaginea Rancher este descărcată, executați comanda „docker run” pentru a rula Rancher. Cu aceasta, containerul Rancher va rula în fundal și va exporta porturile 80 și 443 pe serverul Debian gazdă.
sudo docker run -d --restart=unless-stop \ -p 80:80 -p 443:443 \ --privileged \ rancher/rancher:latest
Verificați starea containerului folosind comanda de mai jos.
sudo docker ps
În rezultatul de mai jos, puteți vedea că Rancher rulează pe portul 443 . De asemenea, puteți vedea ID-ul containerului și numele containerului.
În plus, dacă aveți o eroare, puteți verifica jurnalul Racher cu următoarea comandă „docker”.
docker ps -a docker log container-name sau container id
Opțiunea „ps -a” vă va afișa containerele care rulează și au ieșit, iar comanda „docker log” este folosită pentru a verifica jurnalele containerului.
În acest moment, Rancher rulează pe sistemul dumneavoastră Debian ca container. Pentru următorul pas, vă veți conecta la tabloul de bord Rancher pentru a vedea nodul unic Kubernetes care rulează deasupra instalării Rancher.
Deschideți browserul web și vizitați adresa IP a serverului Debian, urmată de portul 8080 , cum ar fi https://192.168.10.41:8080/ . Dacă instalarea dvs. este reușită, veți primi următoarea pagină de conectare la Rancher.
Înapoi la terminal și rulați comanda de mai jos pentru a obține parola Rancher. Asigurați-vă că schimbați ID-ul containerului cu instalarea și copiați parola.
sudo docker înregistrează CONTAINER ID 2>&1 | grep „Bootstrap Password:” ![]()
Acum introduceți parola și faceți clic pe Conectare cu utilizatorul local.
Apoi, copiați parola generată pentru rancherul dvs. și asigurați-vă că acceptați termenii și licența. 
Acum veți vedea următorul tablou de bord Rancher. În exemplul de mai jos, puteți vedea clusterul Kubernetes cu un singur nod creat cu K3s.
Faceți click pe clusterul Kubernetes local și veți obține mai multe informații despre clusterul dvs. Kubernetes.
Mai întâi, descărcați KubeConfig pe computerul local. Din tabloul de bord Rancher, faceți clic pe meniul fișier de mai jos.
Instalați „kubectl” pe sistemul dumneavoastră cu comanda de mai jos. Pe Debian 12, puteți instala pachetul „ kubernetes-client ” prin APT.
sudo apt install kubernetes-client -y
Setați KUBECONFIG implicit la fișierul dvs. În acest exemplu, fișierul KubeConfig este „kubeconfig.yaml”.
exportă KUBECONFIG=~/kubeconfig.yaml
În cele din urmă, rulați comanda „kubectl” de mai jos pentru a obține poduri de listă pe toate spațiile de nume Kubernetes.
kubectl obține pods --all-namespaces
Veți vedea că fiecare pod pentru clusterul Kubernetes din Rancher rulează.
[mai mult...]