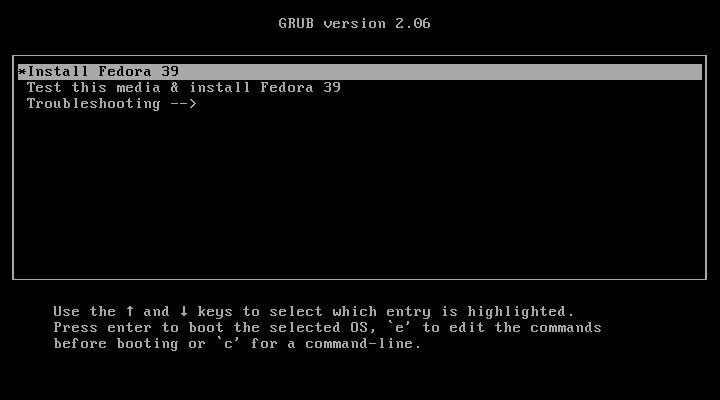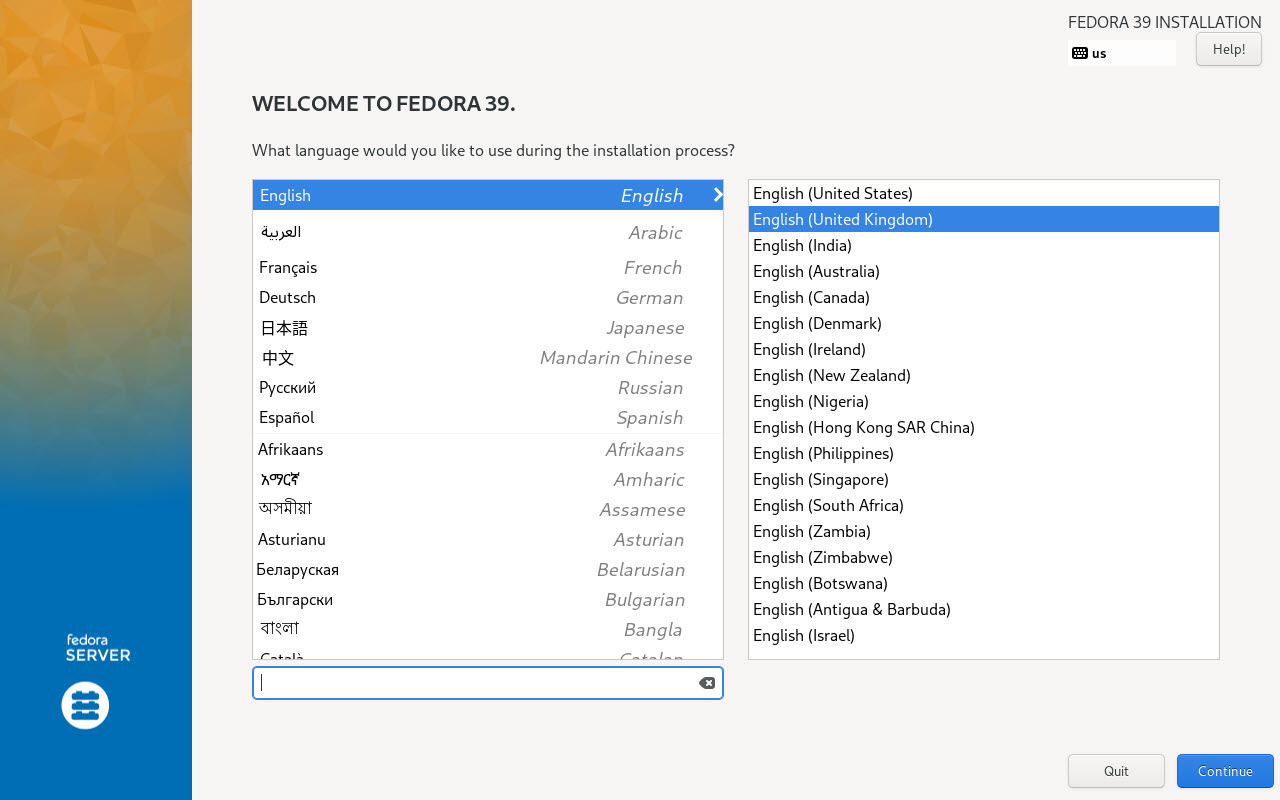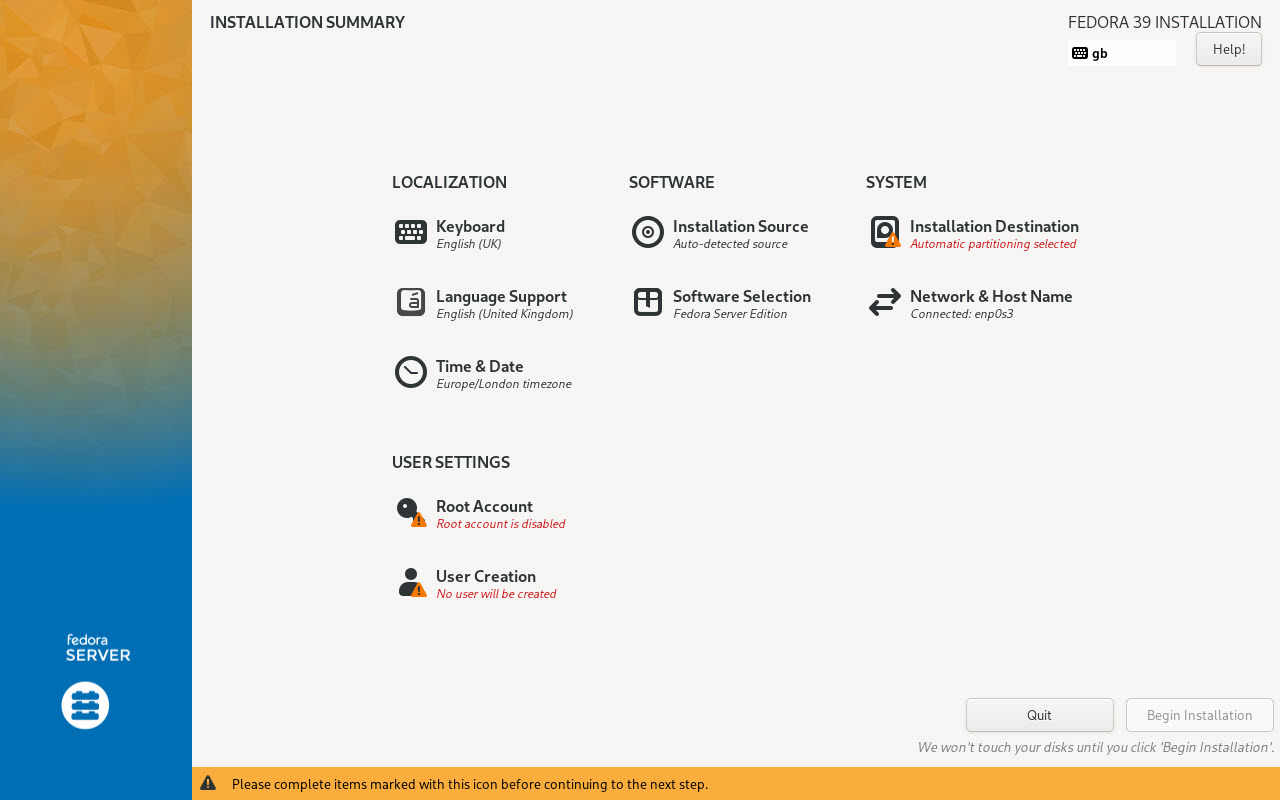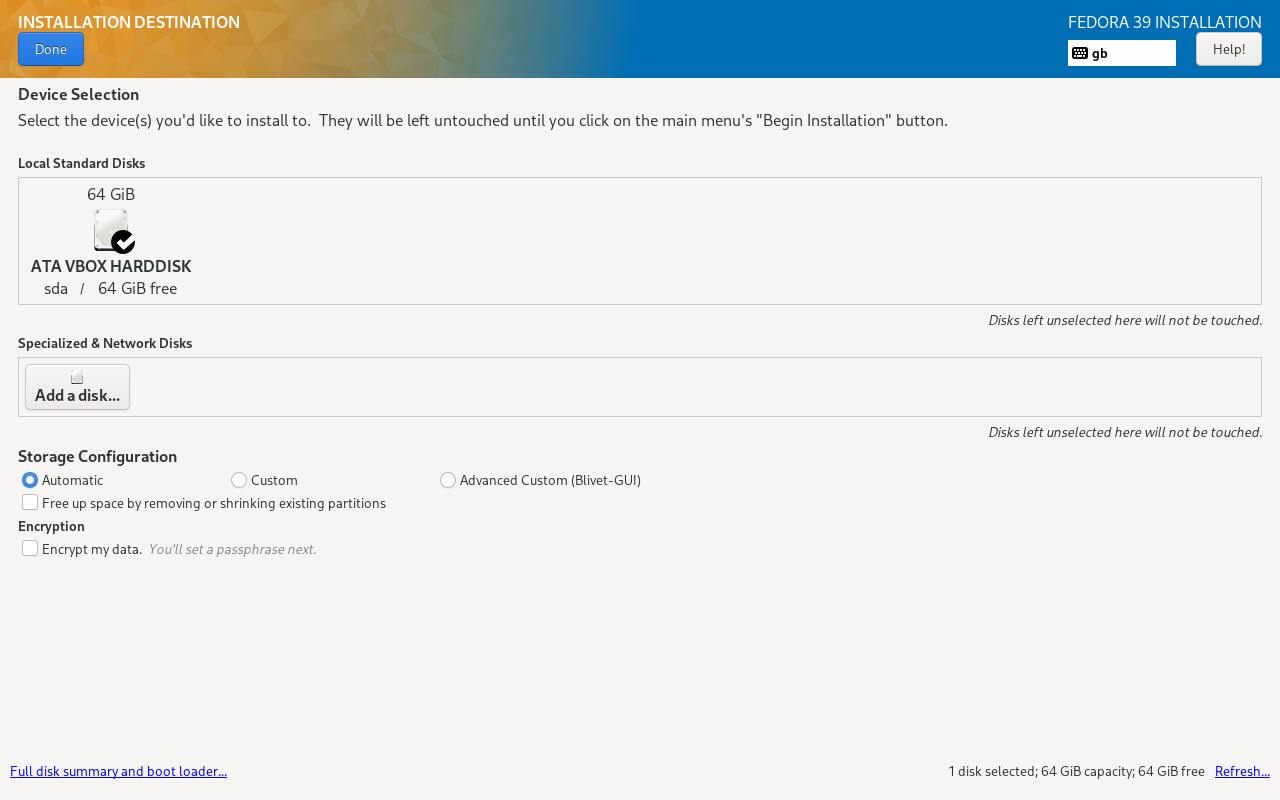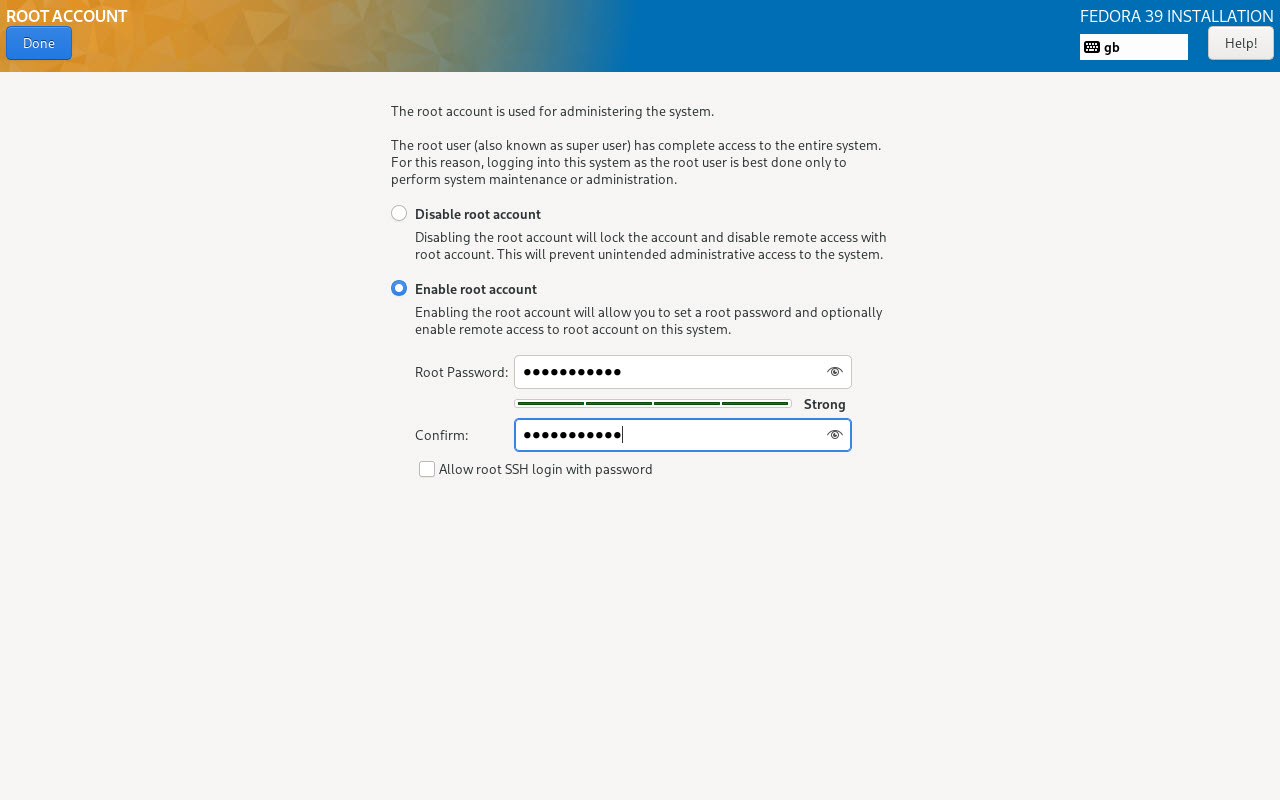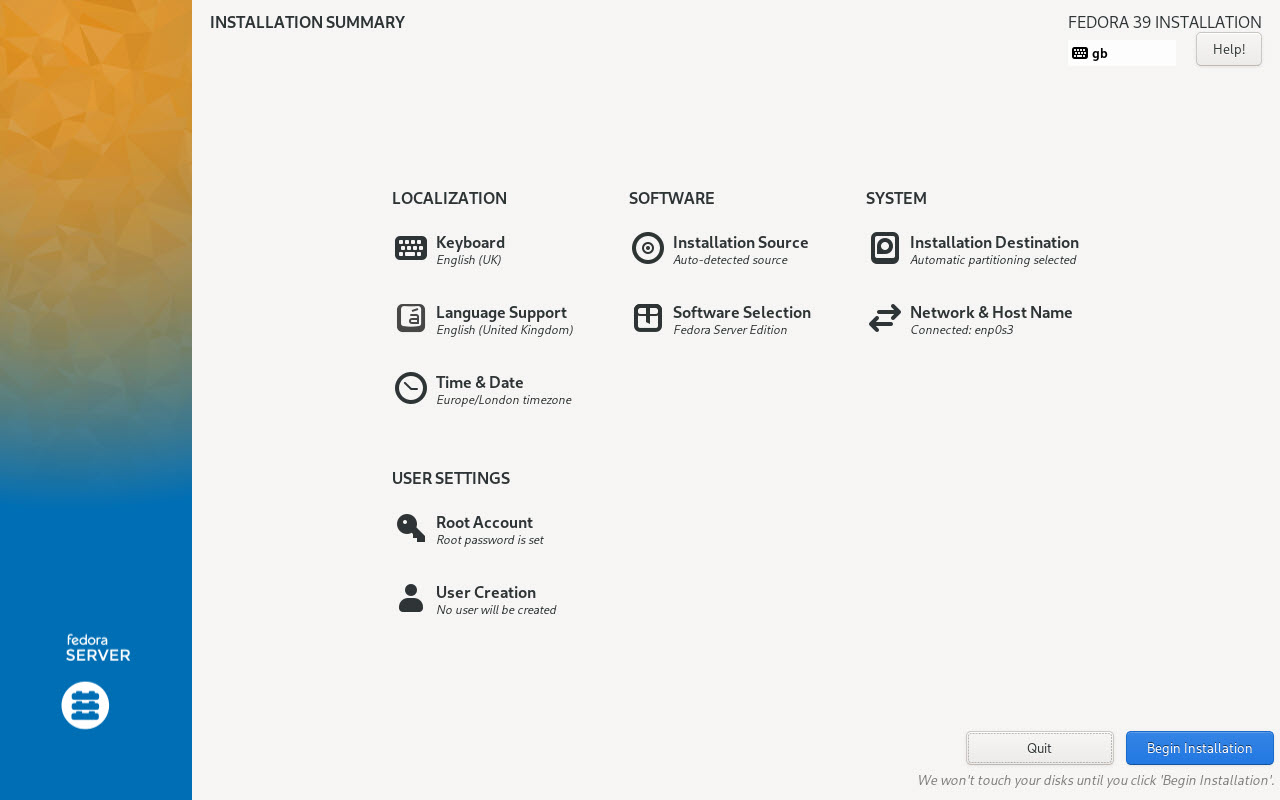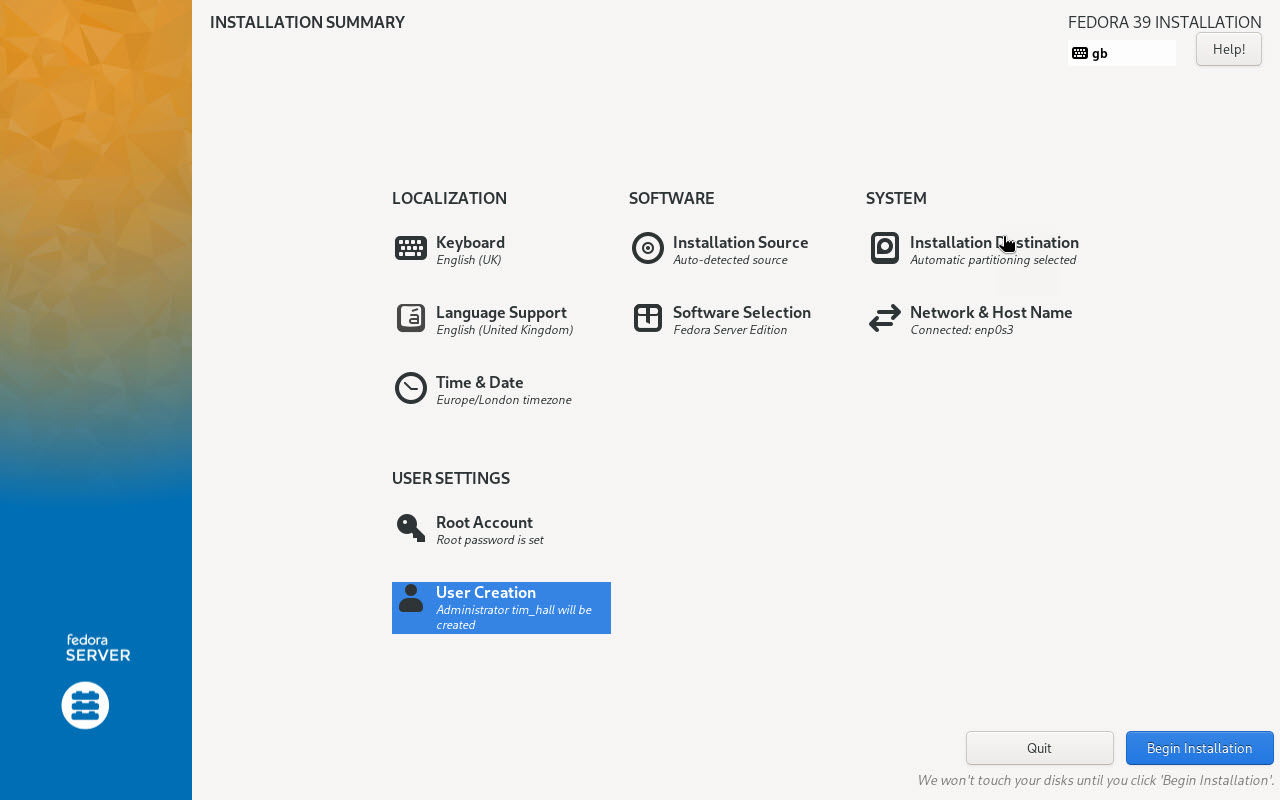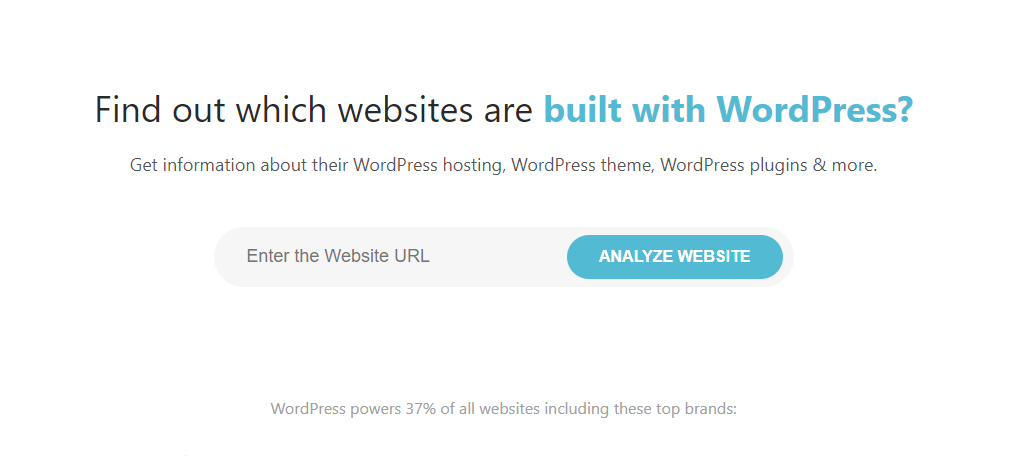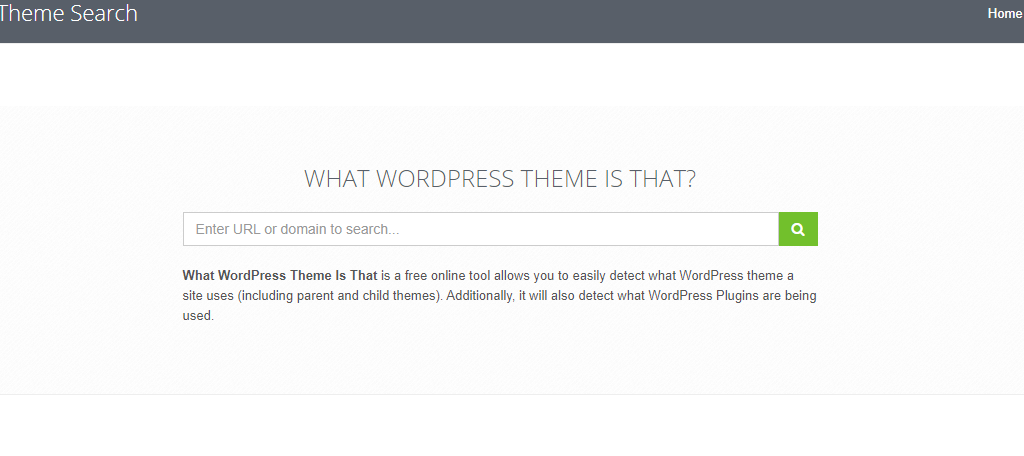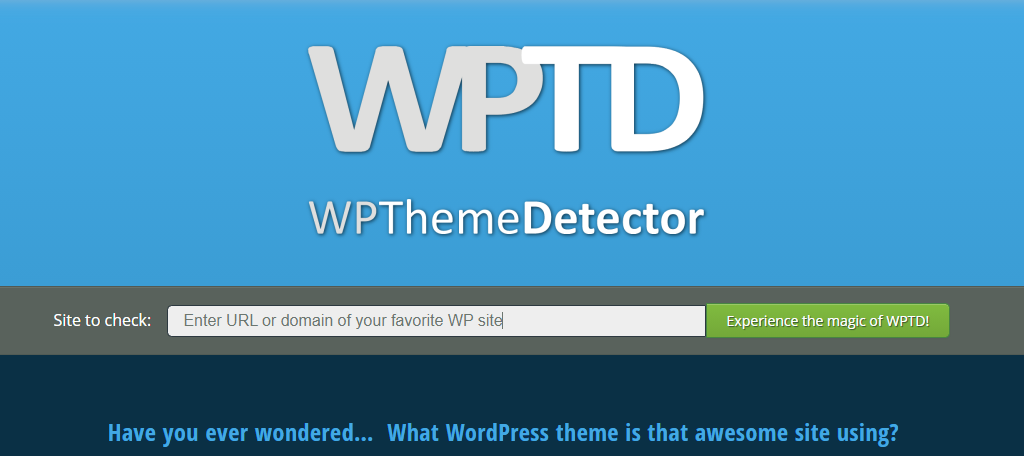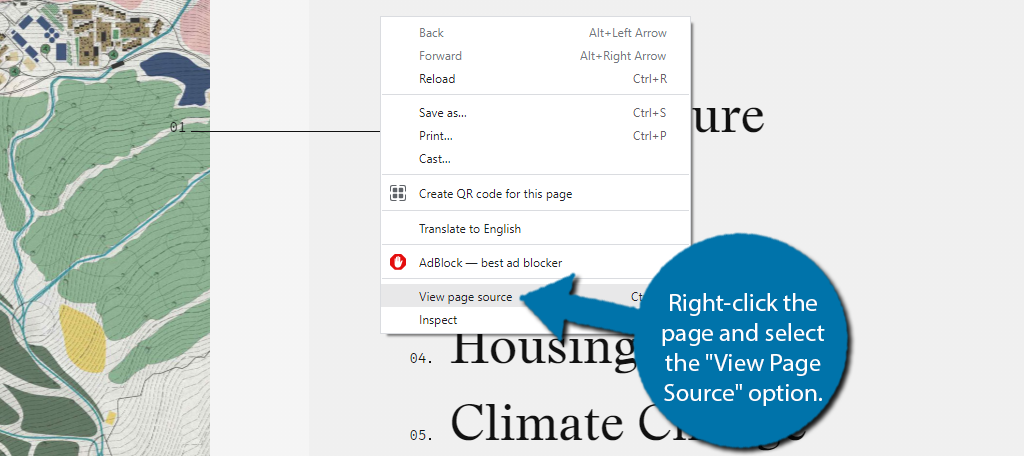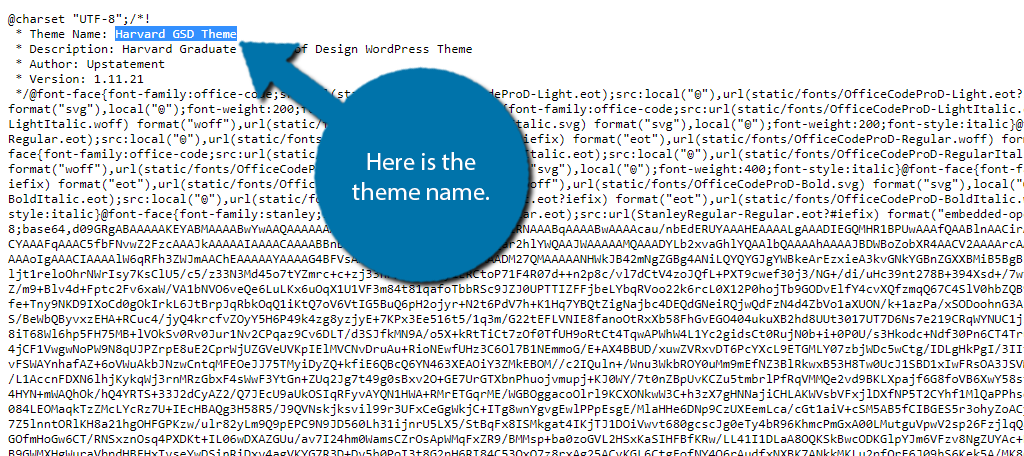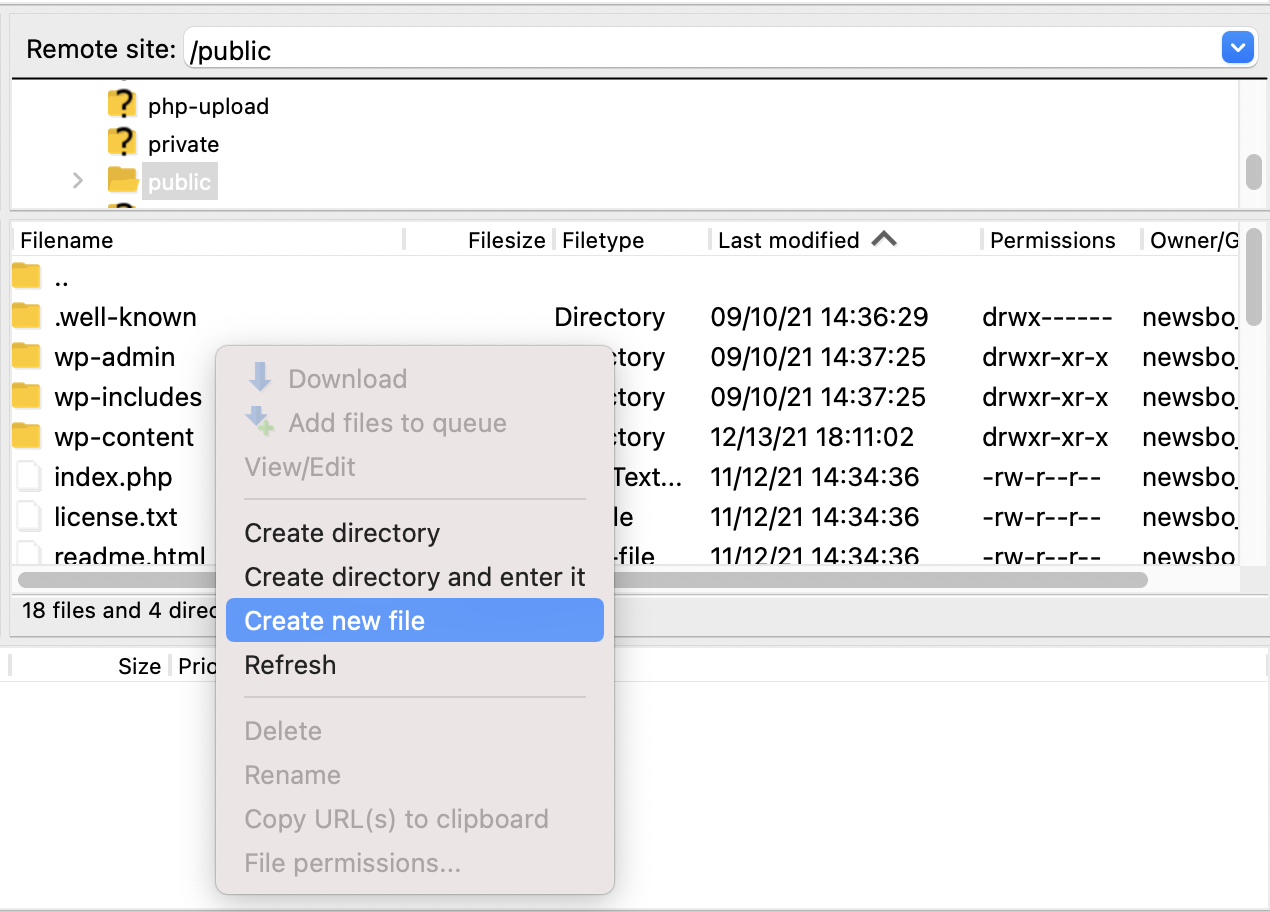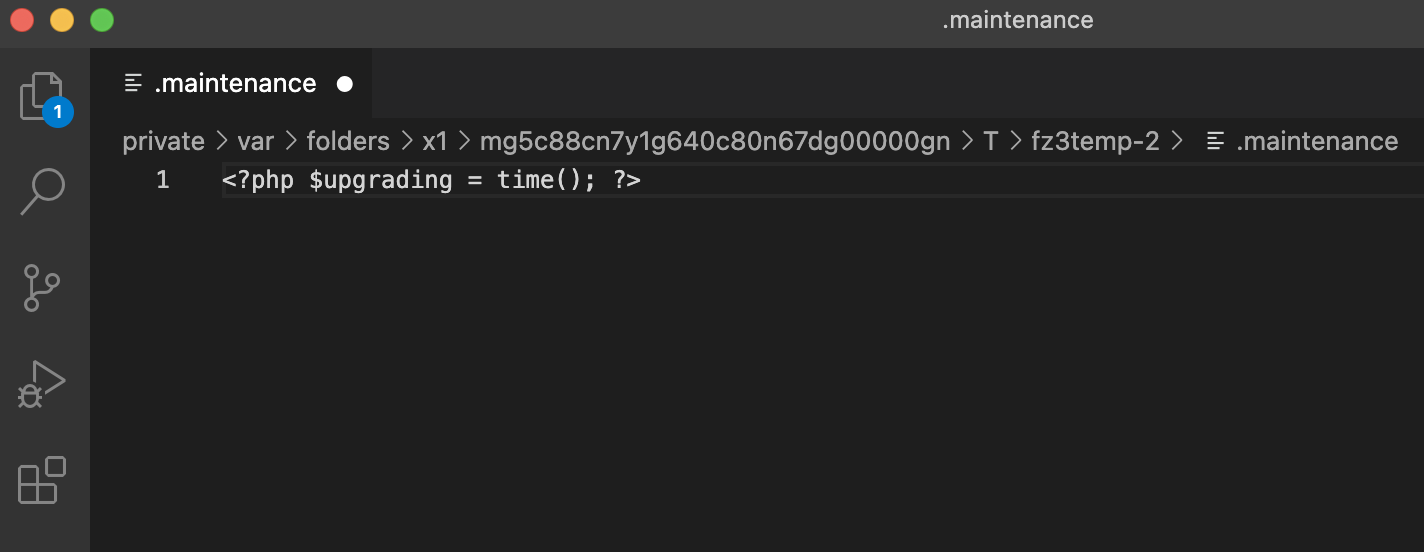Instalație de bază
- Porniți de pe DVD sau imaginea ISO. Utilizați săgeata în sus pentru a alege opțiunea „Instalați Fedora 39” și apăsați tasta Retur.
2. Selectați limba corespunzătoare, apoi faceți click pe butonul „Continuare”.
3. Vi se prezintă ecranul „Rezumatul instalării”. Trebuie să completați toate elementele marcate înainte de a putea continua instalarea. În funcție de cerințele dvs., este posibil să doriți, de asemenea, să modificați setările implicite făcând clic pe linkurile relevante.
Faceți click pe linkul „Destinația instalării”.
4. Dacă sunteți bucuros să utilizați partiționarea automată a întregului disc, faceți clic pe butonul „Terminat” pentru a reveni la ecranul anterior.
Dacă doriți să modificați configurația de partiționare, selectați opțiunea „Personalizat” și faceți clic pe butonul „Terminat” pentru a lucra prin ecranele de partiționare.
5. Când ați terminat, faceți clic pe linkul „Parola de rădăcină”.
6. Introduceți detaliile parolei și faceți clic pe butonul „Terminat”.
7. Faceți click pe linkul „Crearea utilizatorului”. S-ar putea să trebuiască să defilați pentru a vedea asta.
8. Introduceți detaliile utilizatorului și faceți clic pe butonul „Terminat”.
9. După ce ați finalizat modificările la configurația implicită, faceți click pe butonul „Începe instalarea”.
10. Așteptați finalizarea instalării și faceți click pe butonul „Reporniți sistemul”.
11. Conectați-vă folosind numele de utilizator „rădăcină” și parola specificată mai devreme.
12. Am făcut o instalare minimă, dar dacă doriți un desktop GUI cu elementele desktop obișnuite, conectați-vă și lansați următoarele comenzi din consolă pentru a instala pachetele desktop și a reporni.
# dnf groupinstall -y „Fedora Workstation” --skip-broken # systemctl set-default graphical.target # dnf update -y # reboot
Configurarea Rețelei
Instrucțiunile specifice vor varia puțin, în funcție de managerul de ferestre pe care l-ați instalat.
- Dacă utilizați DHCP pentru a vă configura setările de rețea, ignorați următoarele ecrane de configurare a rețelei, altfel faceți clic pe pictograma rețelei din bara de sus, extindeți elementul de meniu „Filat” și selectați linkul „Setări cu fir”. Apoi vi se prezintă ecranul „Setări”. Apăsați butonul de pornire și faceți clic pe pictograma roată de lângă rețeaua dorită.
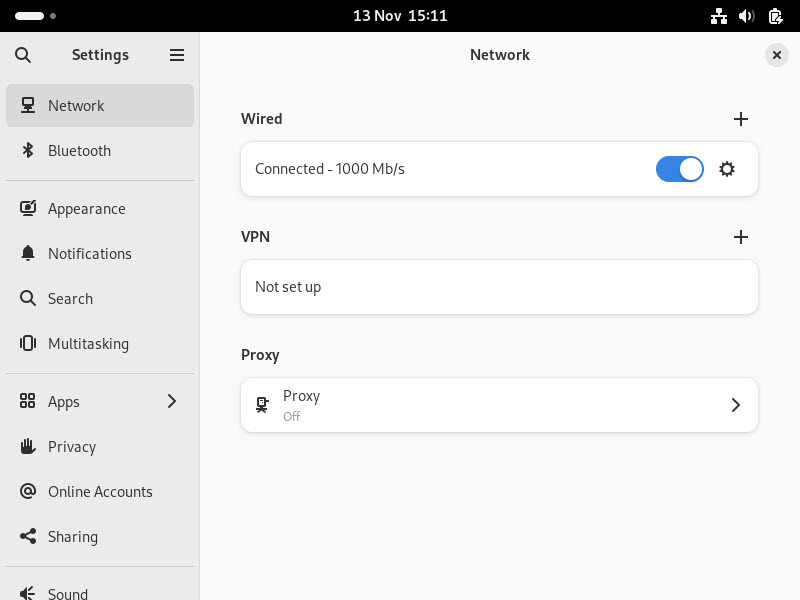
- Faceți clic pe secțiunea „IPv4”, selectați metoda „Manual” și introduceți adresa IP și masca de subrețea corespunzătoare, gateway-ul implicit și DNS primar, apoi faceți clic pe butonul „Aplicați”. Poate fi necesar să derulați în jos pentru a vedea unele dintre opțiuni.

Închideți dialogul de rețea.
SELinux
- Dacă sistemul de operare urmează să fie utilizat pentru o instalare Oracle, este mai ușor dacă Secure Linux (SELinux) este dezactivat sau comutat la permisiv. Pentru a face acest lucru, editați fișierul „/etc/selinux/config”, asigurându-vă că steag-ul SELINUX este setat după cum urmează.
SELINUX=permisiv
Dacă SELinux este configurat după instalare, serverul va avea nevoie de o repornire pentru ca modificarea să aibă efect.
Firewall
- Dacă sistemul de operare urmează să fie utilizat pentru o instalare Oracle, este mai ușor dacă firewall-ul este dezactivat. Acest lucru se poate face prin lansarea următoarelor comenzi dintr-o fereastră de terminal ca utilizator „rădăcină”.
# systemctl stop firewalld # systemctl disable firewalld
Îl puteți instala și configura mai târziu, dacă doriți.
SSH
- Asigurați-vă că demonul SSH este pornit folosind următoarele comenzi.
# systemctl start sshd.service # systemctl enable sshd.service[mai mult...]