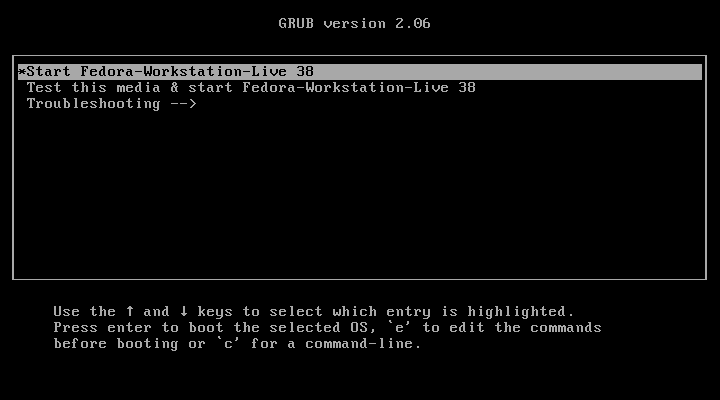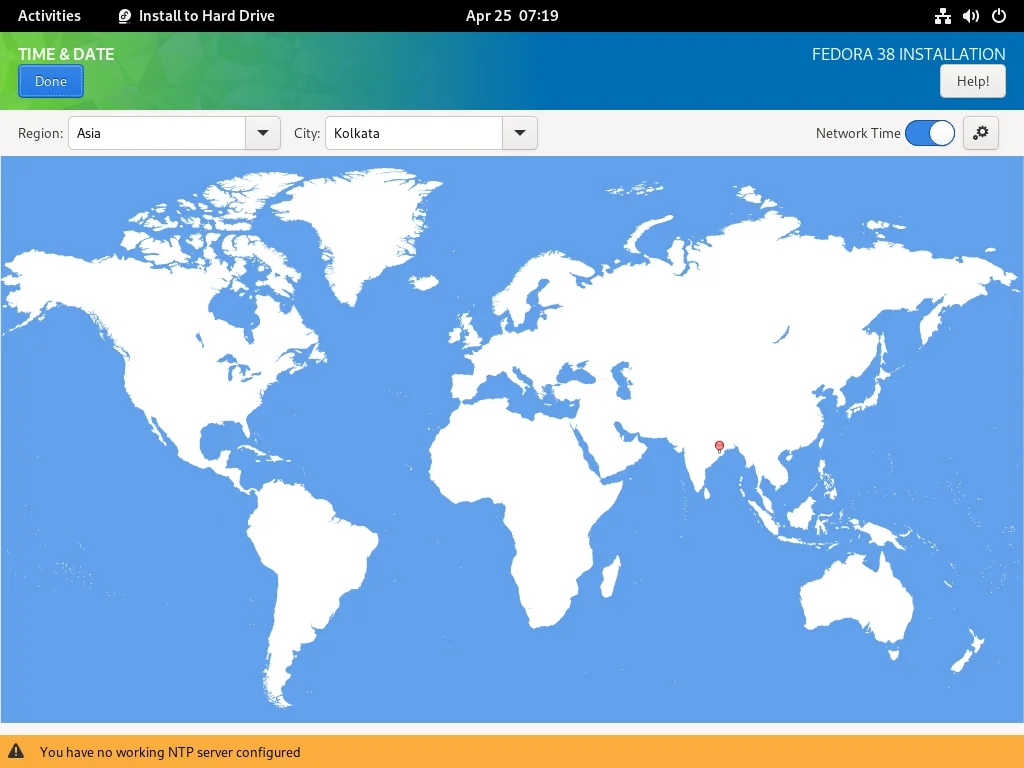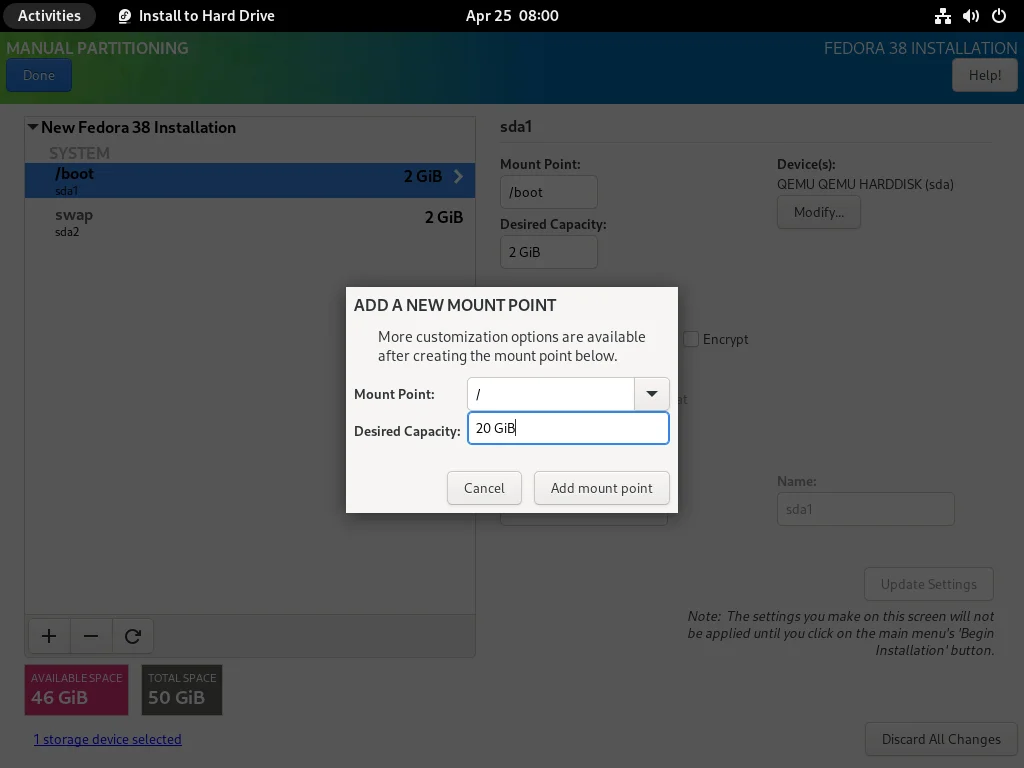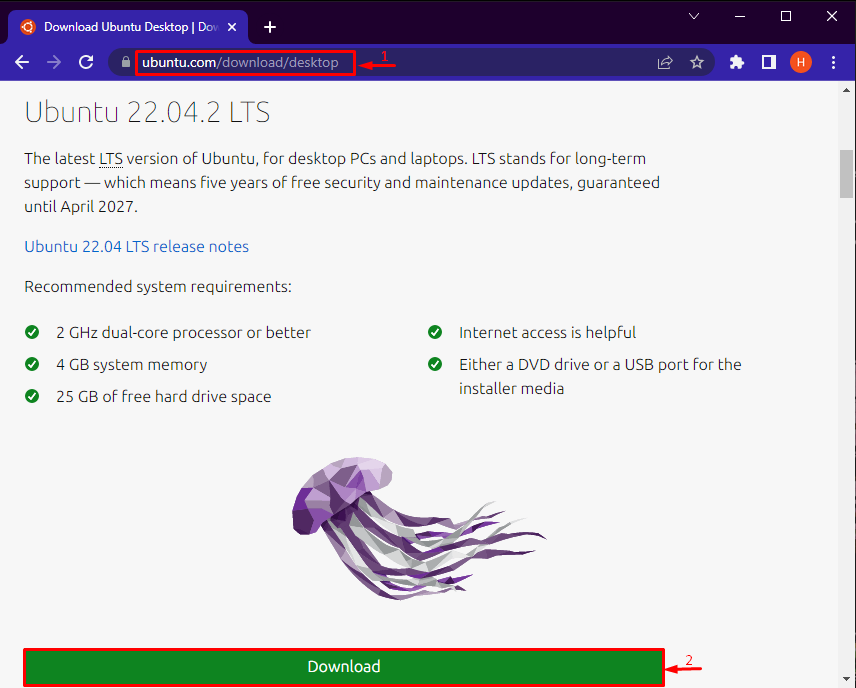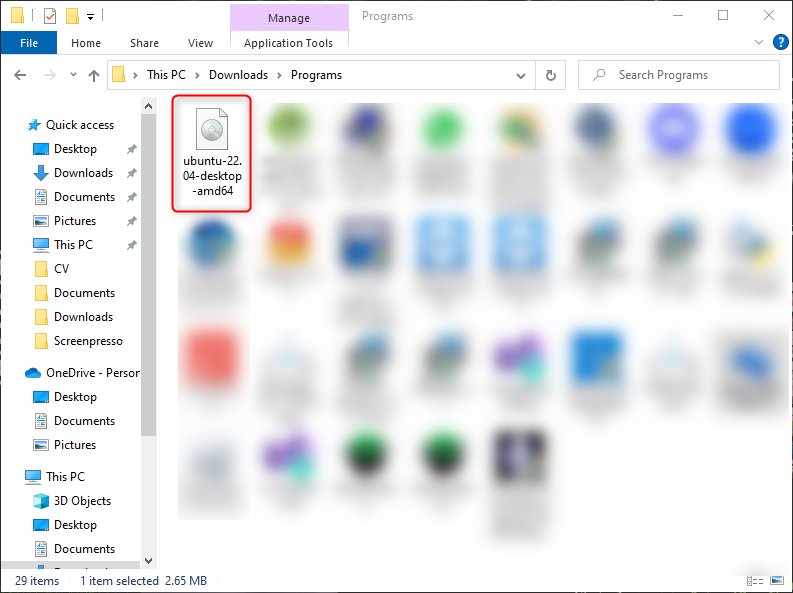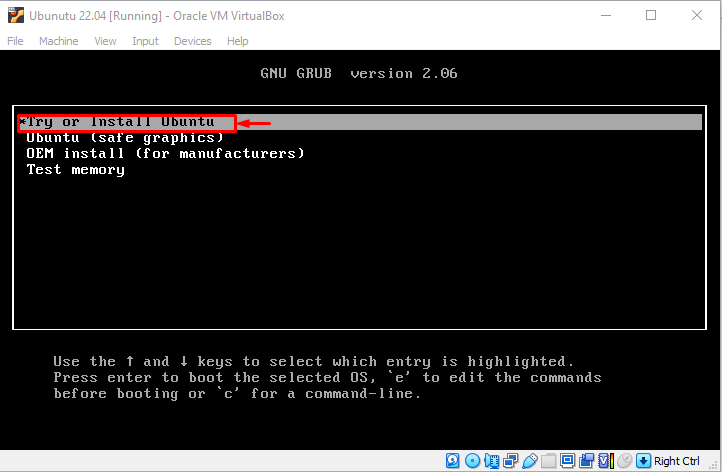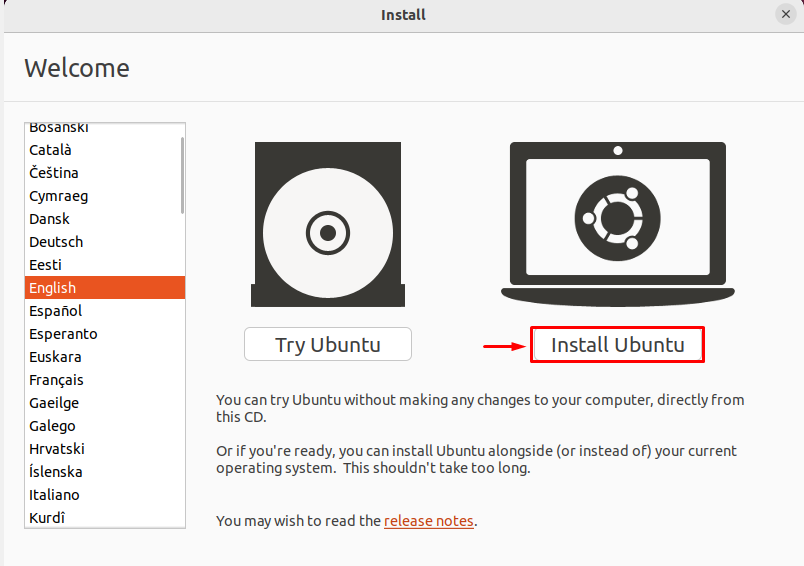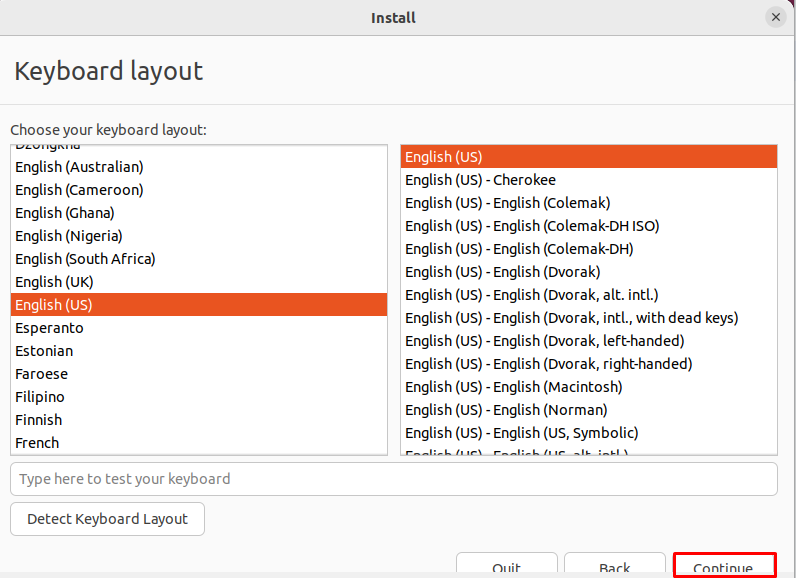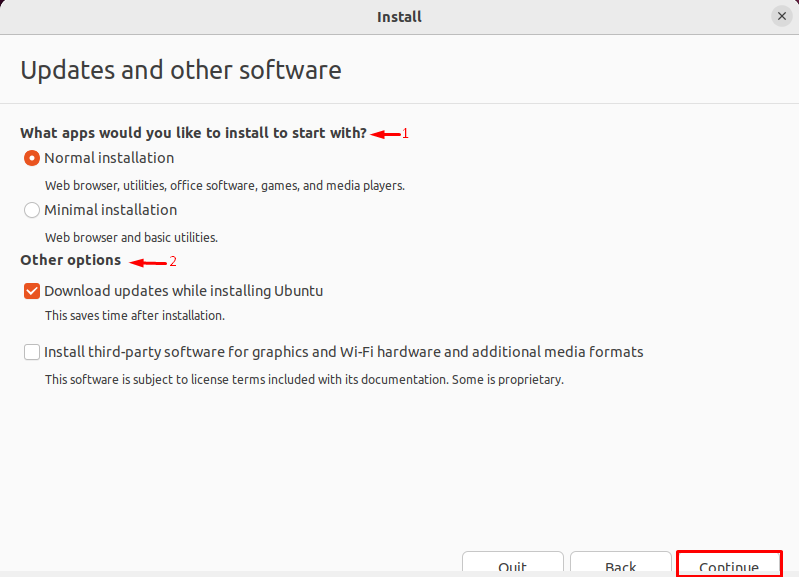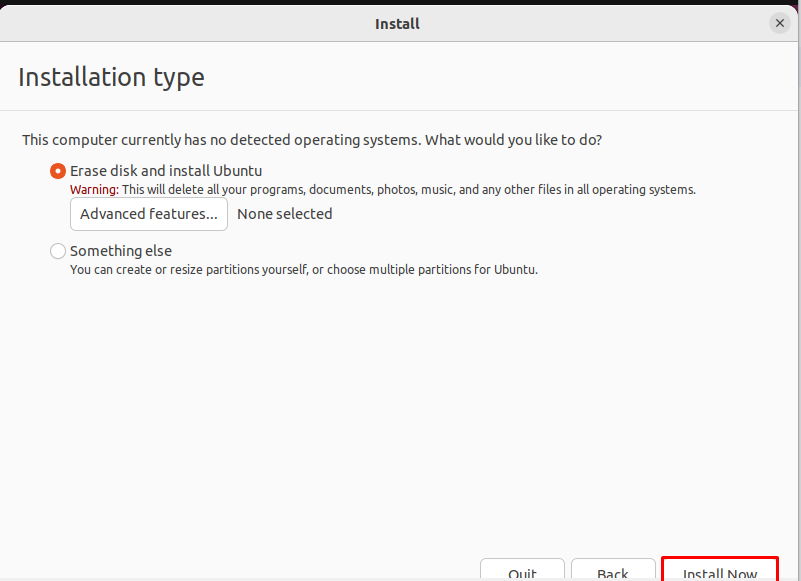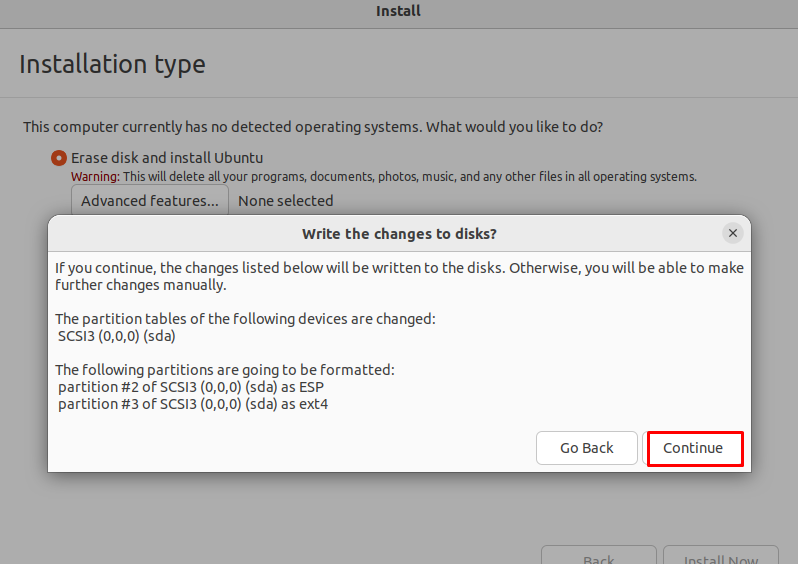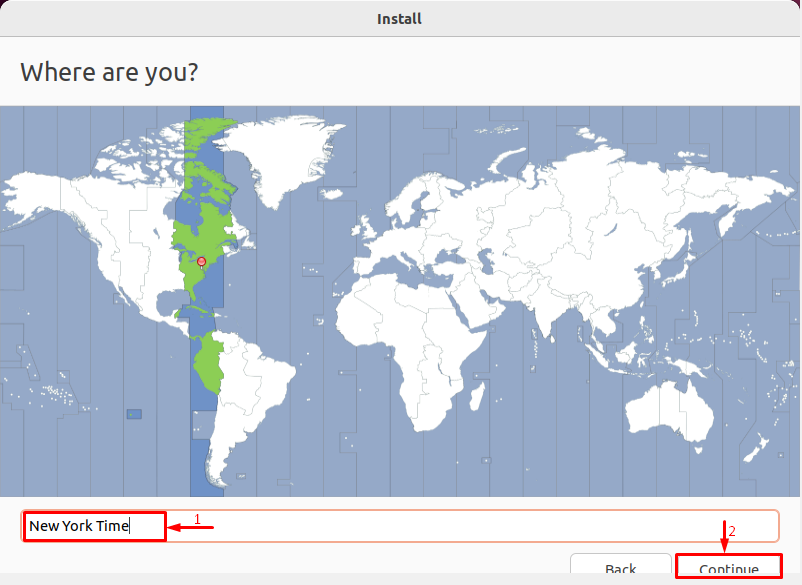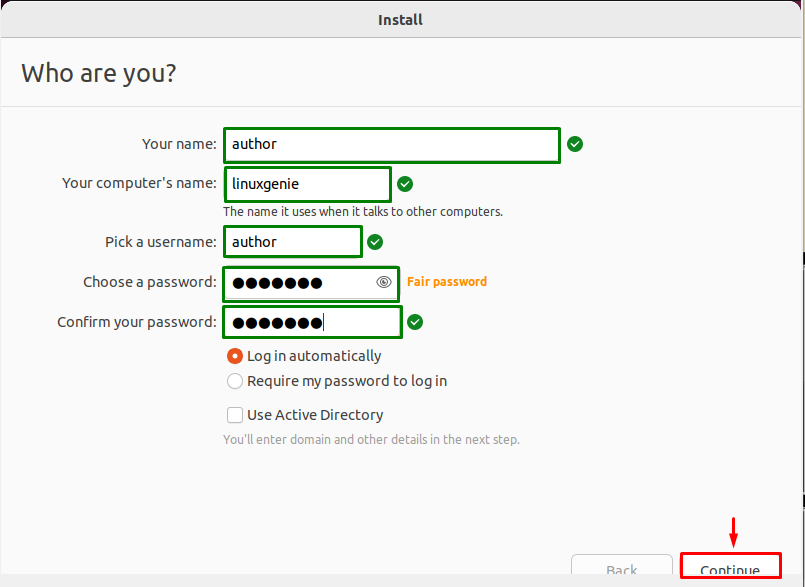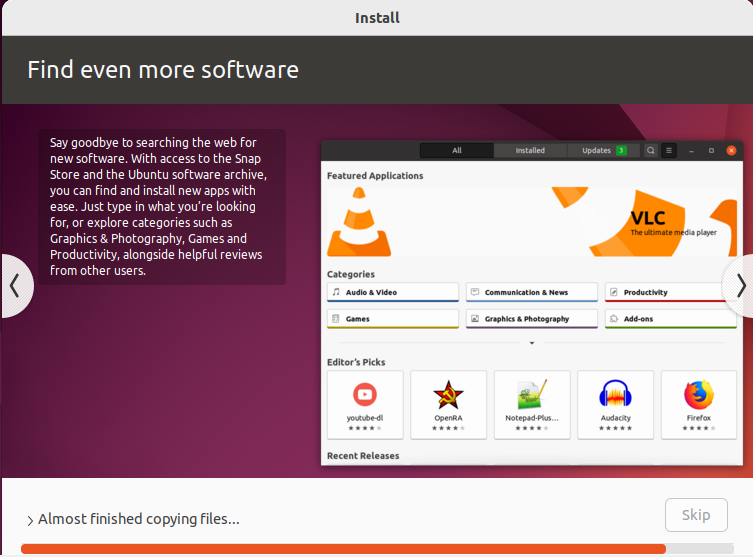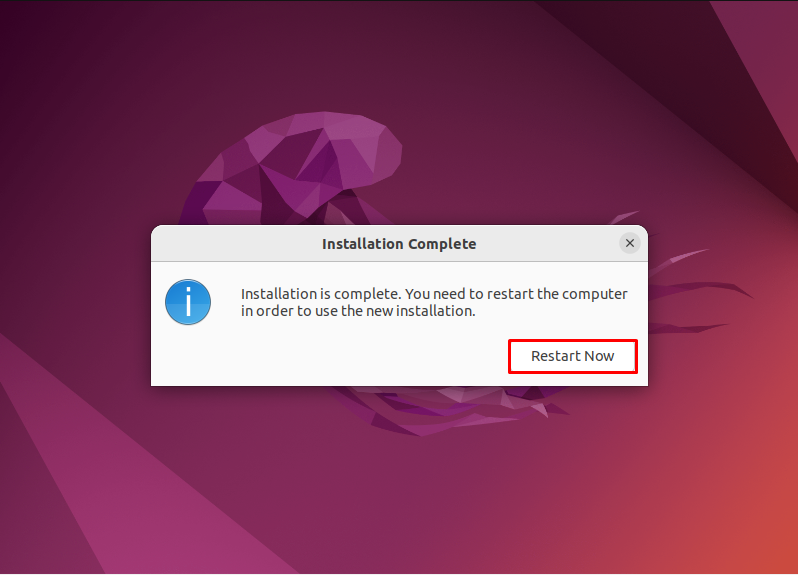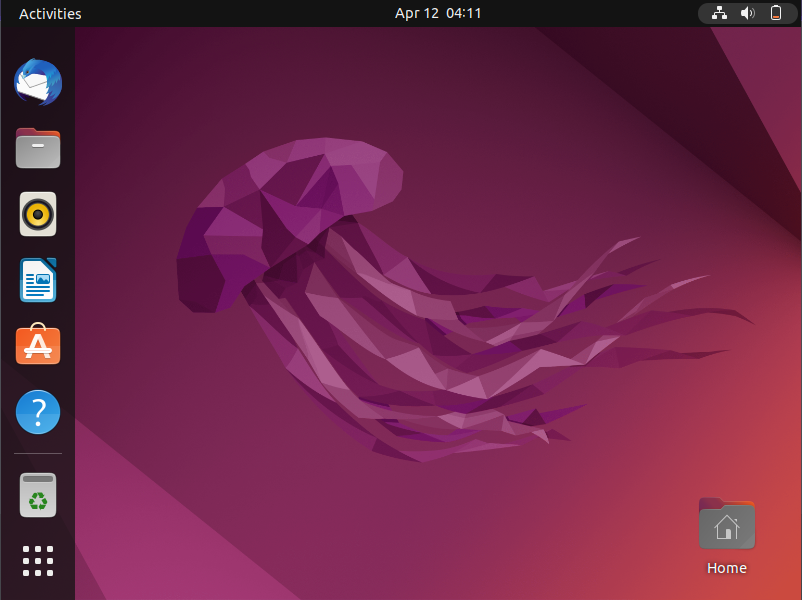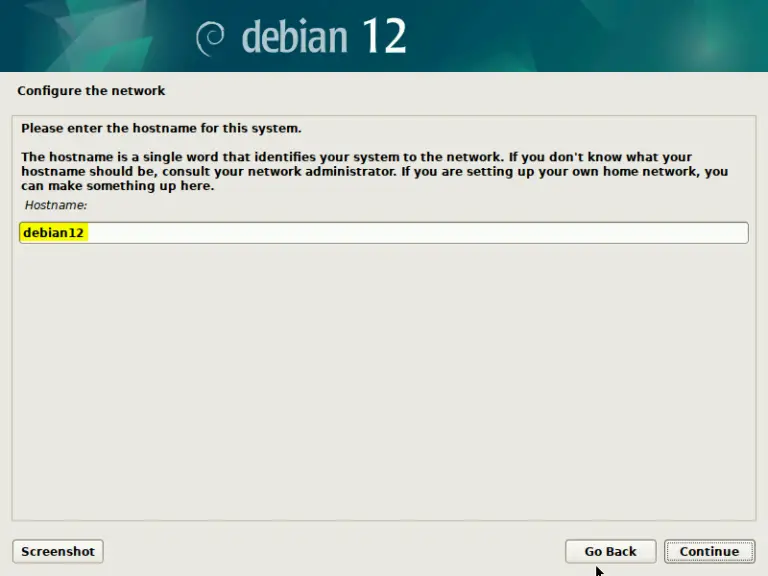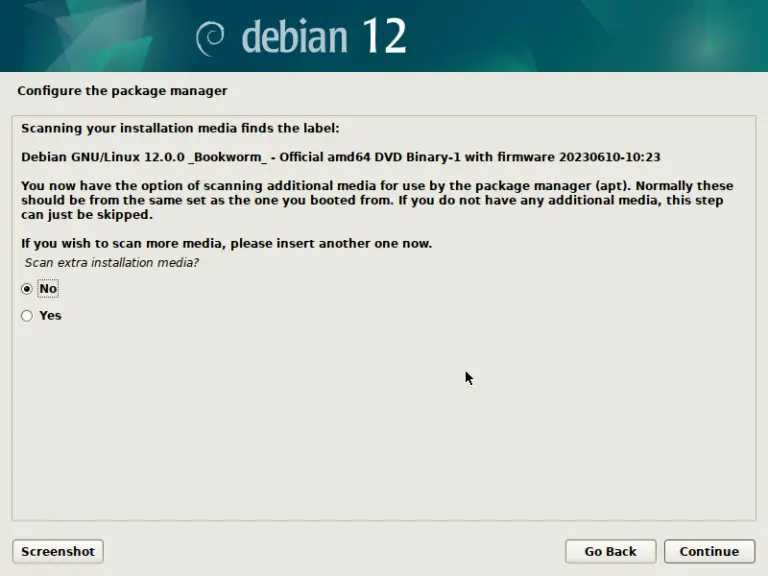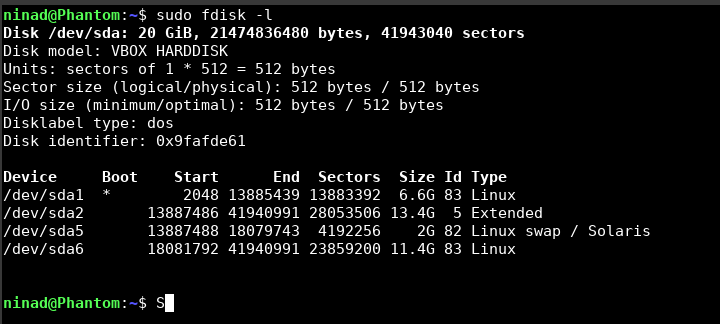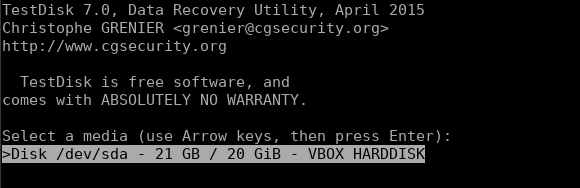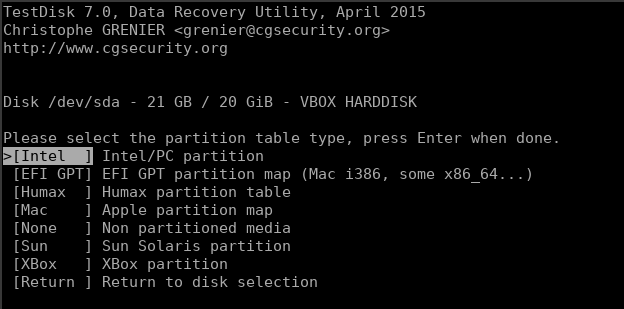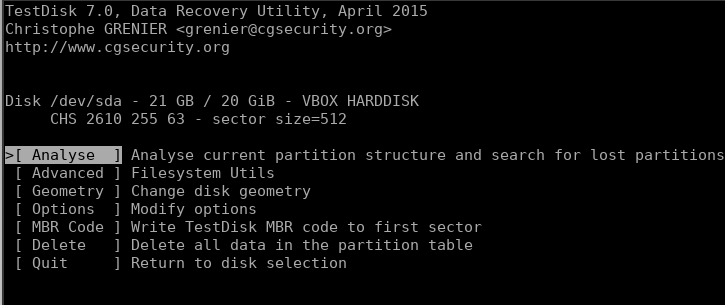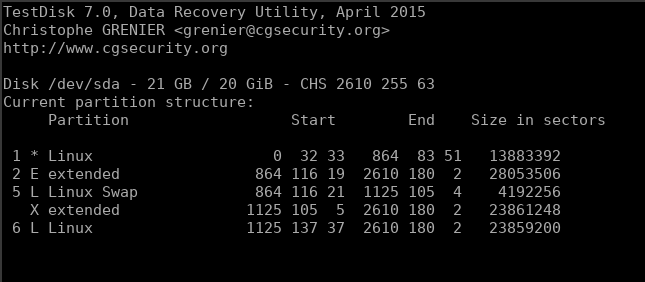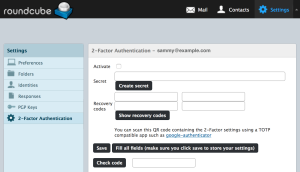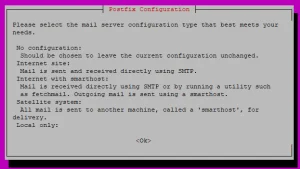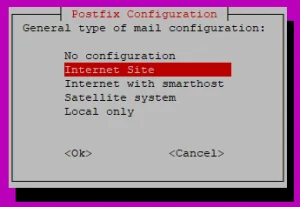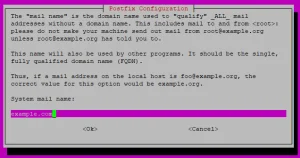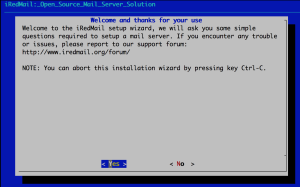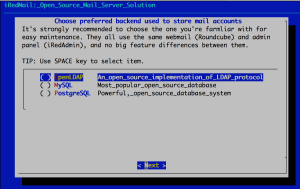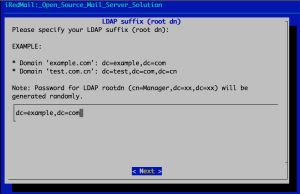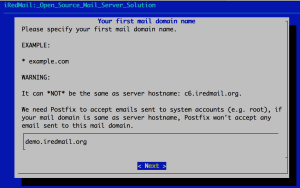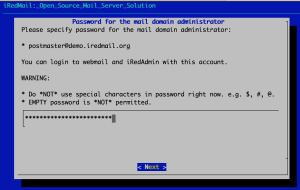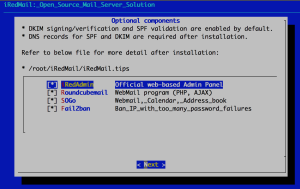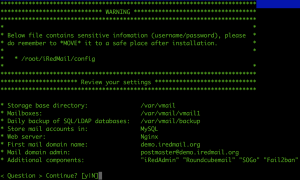Programul de instalare trebuie rulat ca root , fie direct de pe terminal, fie de la distanță, folosind SSH. Dacă nu faceți acest lucru, programul de instalare nu va continua. Hestia trebuie instalat peste o instalare nouă de sistem de operare pentru a asigura funcționalitatea corespunzătoare. Dacă pe un VPS/KVM și există deja un cont de administrator, fie ștergeți acel ID implicit de administrator, fie utilizați --forcepentru a continua instalarea. Vezi mai jos instalarea personalizată pentru mai multe detalii.
| Minim | Recomandat | |
|---|---|---|
| CPU | 1 nucleu, 64 de biți | 4 miezuri |
| Memorie | 1 GB (fără SpamAssassin și ClamAV) | 4GB |
| Disc | HDD de 10 GB | SSD de 40 GB |
| Sistem de operare | Debian 10, 11 sau 12 Ubuntu 20.04, 22.04 LTS |
Cel mai recent Debian Cel mai recent Ubuntu LTS |
AVERTIZARE
Hestia rulează doar pe procesoare AMD64 / x86_64 și ARM64 / aarch64. De asemenea, necesită un sistem de operare pe 64 de biți! În prezent, nu acceptăm procesoare bazate pe i386 sau ARM7.
Sisteme de operare acceptate
- Debian 10, 11 sau 12
- Ubuntu 20.04 sau 22.04
Pasi:
Descărcați scriptul de instalare pentru cea mai recentă versiune:
bash
wget https://raw.githubusercontent.com/hestiacp/hestiacp/release/install/hst-install.shDacă descărcarea eșuează din cauza unei erori de validare SSL, asigurați-vă că ați instalat pachetul ca-certificate pe sistemul dvs. – puteți face acest lucru cu următoarea comandă:
bash
apt-get update && apt-get install ca-certificatesPentru a începe procesul de instalare, pur și simplu rulați scriptul și urmați instrucțiunile de pe ecran:
bash
bash hst-install.shVeți primi un e-mail de bun venit la adresa specificată în timpul instalării (dacă este cazul) și instrucțiuni pe ecran după finalizarea instalării pentru a vă conecta și a accesa serverul. Dacă doriți să personalizați ce software este instalat sau doriți să rulați o instalare nesupravegheată, va trebui să executați o instalare personalizată.
Pentru a vizualiza o listă de opțiuni disponibile, rulați
bash
bash hst-install.sh -hLista opțiunilor de instalare
BACSIS
O modalitate mai ușoară de a alege opțiunile de instalare este utilizarea generatorului de șiruri Instalare .
Pentru a alege ce software este instalat, puteți furniza semnalizatoare pentru scriptul de instalare. Puteți vedea mai jos lista completă de opțiuni.
bash
-a, --apache Install Apache [yes | no] default: yes
-w, --phpfpm Install PHP-FPM [yes | no] default: yes
-o, --multiphp Install MultiPHP [yes | no] default: no
-v, --vsftpd Install VSFTPD [yes | no] default: yes
-j, --proftpd Install ProFTPD [yes | no] default: no
-k, --named Install BIND [yes | no] default: yes
-m, --mysql Install MariaDB [yes | no] default: yes
-M, --mysql8 Install Mysql8 [yes | no] default: no
-g, --postgresql Install PostgreSQL [yes | no] default: no
-x, --exim Install Exim [yes | no] default: yes
-z, --dovecot Install Dovecot [yes | no] default: yes
-Z, --sieve Install Sieve [yes | no] default: no
-c, --clamav Install ClamAV [yes | no] default: yes
-t, --spamassassin Install SpamAssassin [yes | no] default: yes
-i, --iptables Install Iptables [yes | no] default: yes
-b, --fail2ban Install Fail2ban [yes | no] default: yes
-q, --quota Filesystem Quota [yes | no] default: no
-d, --api Activate API [yes | no] default: yes
-r, --port Change Backend Port default: 8083
-l, --lang Default language default: en
-y, --interactive Interactive install [yes | no] default: yes
-s, --hostname Set hostname
-e, --email Set admin email
-p, --password Set admin password
-D, --with-debs Path to Hestia debs
-f, --force Force installation
-h, --help Print this helpExemplu
bash
bash hst-install.sh \
--interactive no \
--hostname host.domain.tld \
--email email@domain.tld \
--password p4ssw0rd \
--lang fr \
--apache no \
--named no \
--clamav no \
--spamassassin noAceastă comandă va instala Hestia în franceză cu următorul software:
- Server Web Nginx
- Server de aplicații PHP-FPM
- Server de baze de date MariaDB
- IPtables Firewall + software de prevenire a intruziunilor Fail2Ban
- Server FTP Vsftpd
- Exim Mail Server
- Server Dovecot POP3/IMAP
Ce urmeaza?
Până acum, ar trebui să aveți o instalare Hestia pe server. Sunteți gata să adăugați utilizatori noi, astfel încât dvs. (sau ei) să puteți adăuga noi site-uri web pe serverul dvs.
Pentru a accesa panoul de control, navigați la https://host.domain.tld:8083sauhttp://your.public.ip.address:8083