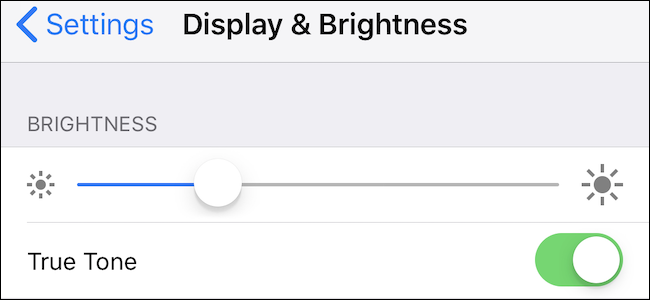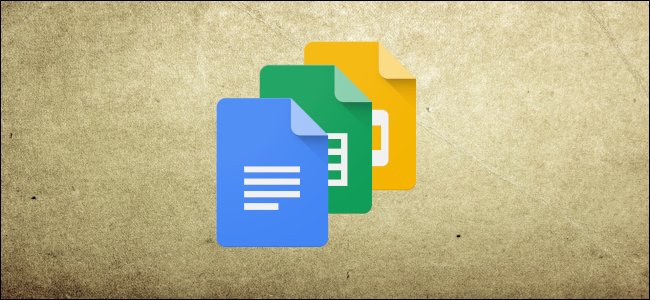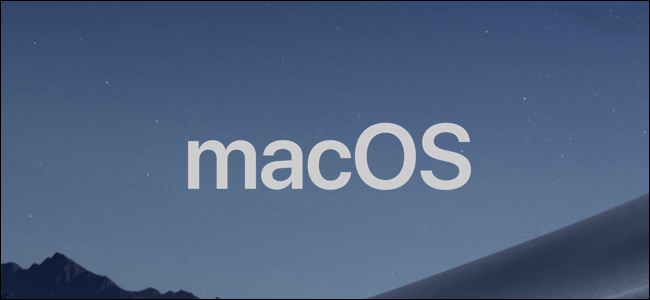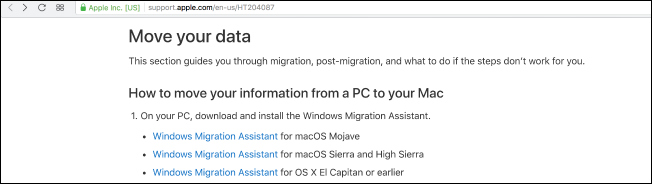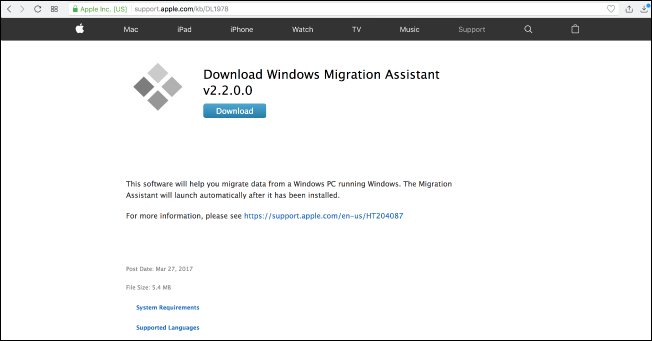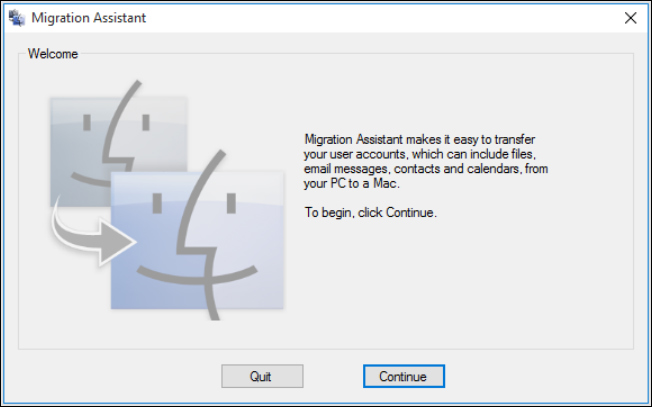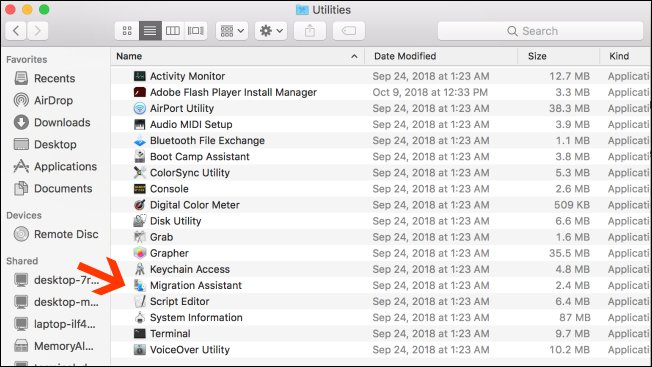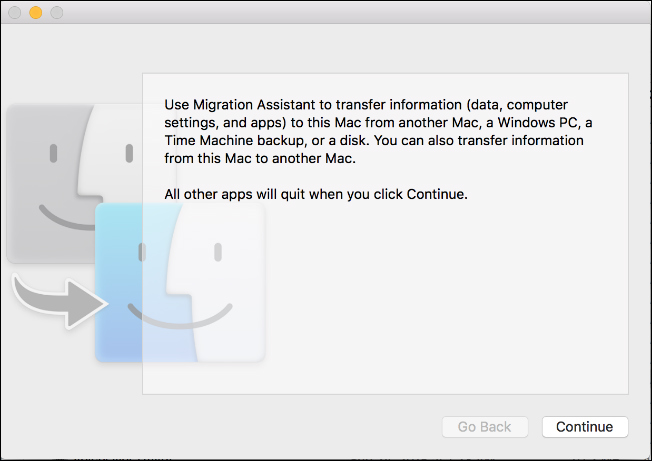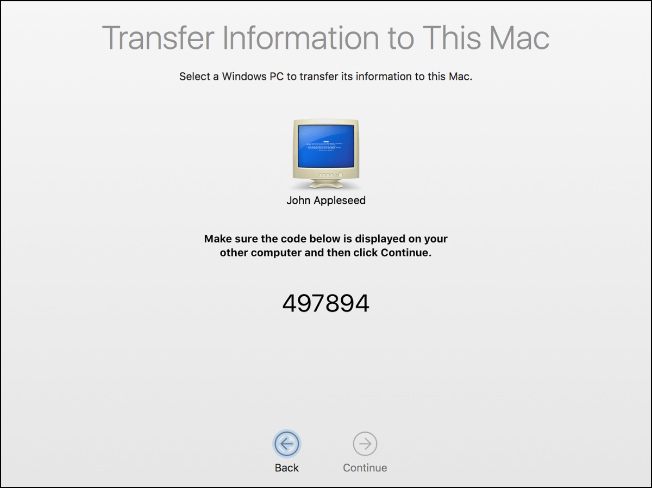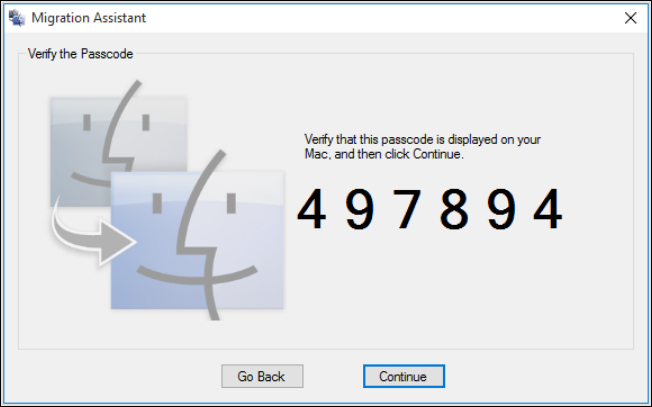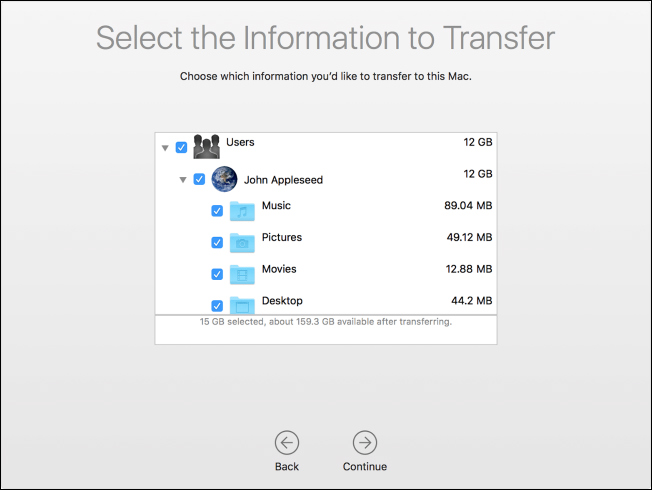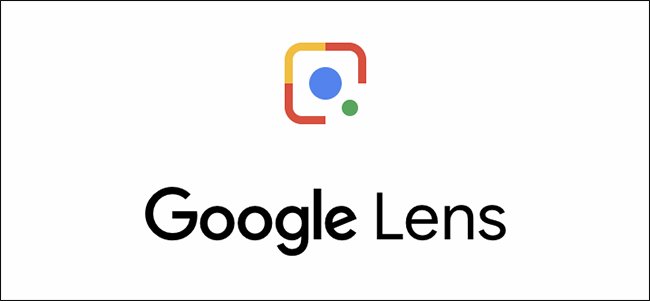Daca ati utilizat recent un iPhone, iPad Pro sau MacBook Pro 2018, este posibil sa fi intampinat un nou comutator in setarile de afisare. True Tone are rolul de a face culoarea afisajului sa apara mai naturala si functioneaza.
True Tone a aparut pentru prima data in gama iPad Pro 2017, dar Apple a adus de atunci caracteristica iPhone-ului, incepand cu iPhone-ul 2017, iPhone 8 Plus si iPhone X. De atunci, lansat iPad Pro 2018 si 2018 MacBook Pro, ambele cu functia incorporata. Indiferent de dispozitivul pe care il utilizati, True Tone este proiectat sa preia nivelul de lumina si temperatura din jur si apoi sa ajusteze culoarea si intensitatea afisajului dispozitivului. Apple considera ca acest lucru permite ca afisajul sa apara mai natural, dar si sa impiedice efortul ochiului.
[mai mult...]