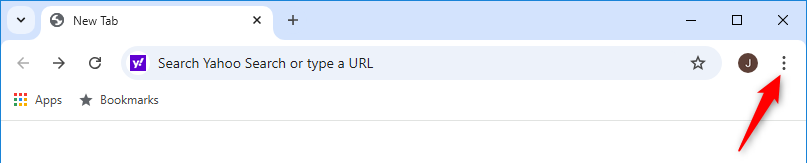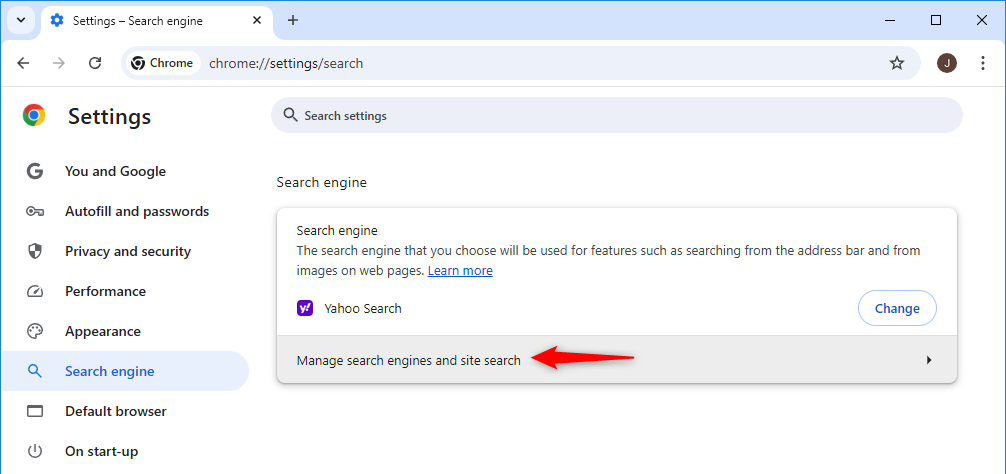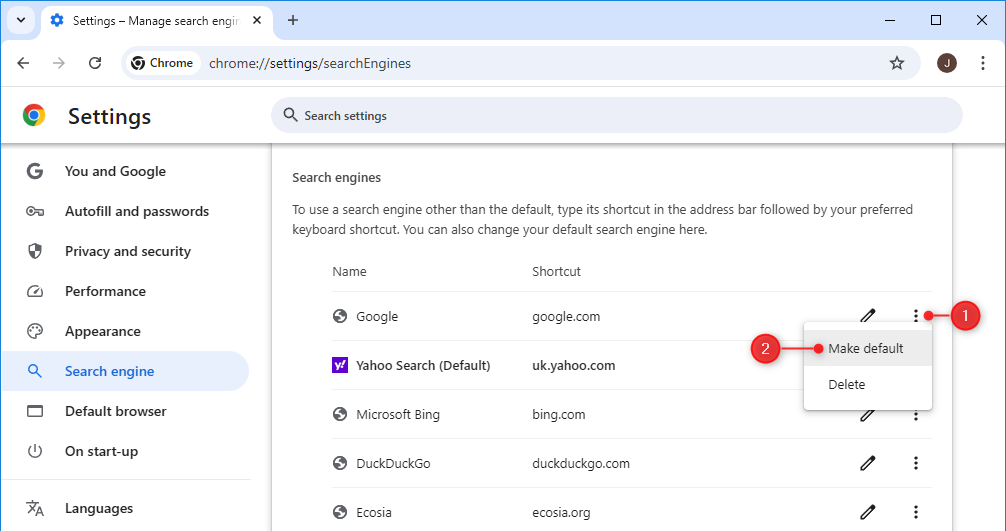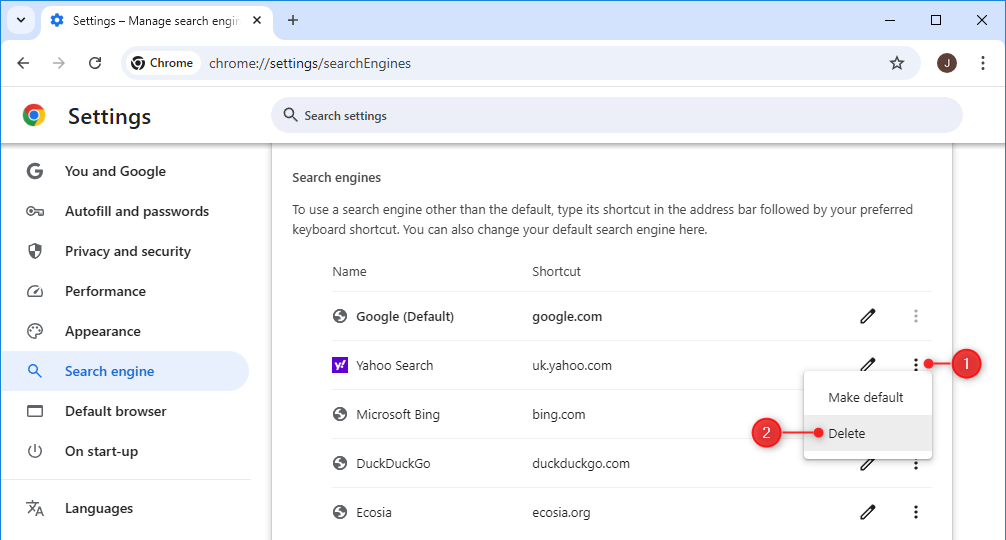- RAM used to be rated in MHz based on clock cycles, but now uses MT/s for data transfer.
- MT/s gives a theoretical max data transfer, not a direct correlation to MHz.
- Rating RAM in Mbps might provide a clearer picture of actual data movement compared to MT/s.
You may have noticed that some computer specifications now list RAM speeds in terms of MT/s or “Megatransfers per second” instead of the traditional Megahertz.
[mai mult...]