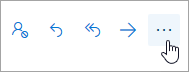Initializare imprimanta:
- Trebuie sa conectezi un cablu de alimentare la o priza functional, apoi ai nevoie de un cablu de date cu acces la internet.
- Acum va trebui sa pui cateva foi si sa apesi pe butonul de Power On/Off
- Dupa initializare, vei selecta limba si locatia
- La final, la “Default Settings” vei selecta “Self Managed“, dupa care “Yes“.
- Verifici ca ai curent si link pe portul ethernet din spatele imprimantei, respectiv switch/router.
Instalare drivere/software HP:
1.Intri pe oricare motor de cautare folosesti si scrii “HP M283fdw drivers”
2. Sunt doua modalitati: fie instalezi doar pachetul de drivere (“HP Color LaserJet Pro MFP M283cdw/M283fdw Printer Full Software Solution”, fie instalezi software-ul HP (“HP Easy Start Printer Setup Software (Internet connection required for driver installation)“). Recomand software-ul, e mult mai simplu si mai rapid (indiferent daca prin retea/Wi-Fi/USB).
3. Rulezi cu drepturi de Administrator fie software-ul, fie pachetul de drivere selectat.
Configurare imprimanta pentru retea (cablu/Wifi):
- Acum va trebui sa ii dai un IP static, Subnet Mask si un Default Gateway
- Intri in meniul touchscreen al imprimantei, te duci jos la “Network Setup” > “IPv4 config method”
- Selectezi “Manual” si acum trebuie sa ii dai un IP (verifici mai intai ca este liber pentru a nu face conflict cu un alt IP folosit de alt device), Subnet Mask si Default Gateway (IP-ul privat al router-ului/switch-ului cu care iesi la internet).
- Acum ca ai toate acestea configurate corect, poti adauga imprimanta foarte usor prin IP-ul privat pe care l-ai pus la pasul urmatorul din “Printers & scanners“.
Configurare Scan-to-Email:
- Poti configura functii precum “Scan-to-Email” din interfata web a imprimantei
- Intri in orice browser si in bara de search pur si simplu scrii IP-ul privat pe care l-ai pus imprimantei (de ex: 192.168.1.100) si vei fi redirectionat catre interfata web.
- In meniul de sus vei selecta “Scan“:
4. Din meniul din stanga selectezi “Scan-to-Email setup” > “Outgoing E-mail Profiles“.
5. Selectezi “New” si acum esti in pagina de configurare.
[mai mult...]
 at the top of the message window.
at the top of the message window.