Cum se configurează Touch ID pe un Macbook
Urmează acești pași pentru a configura Touch ID:
- Asigură-te că degetul este curat și uscat.
- Selectează meniul Apple > Preferințe sistem.
- Fă clic pe Touch ID.
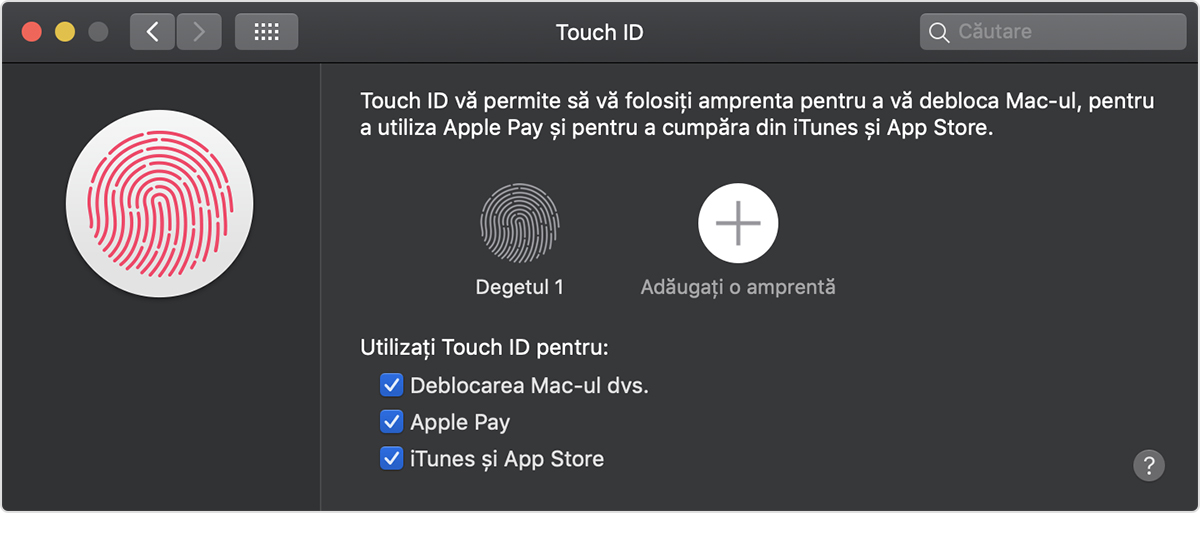
4. Fă clic pe semnul plus ![]() pentru a adăuga o amprentă, apoi, când ți se solicită, tastează parola contului de utilizator. Urmează instrucțiunile care se afișează pe ecran.
pentru a adăuga o amprentă, apoi, când ți se solicită, tastează parola contului de utilizator. Urmează instrucțiunile care se afișează pe ecran.
5 .Folosește casetele de selectare pentru a selecta caracteristicile funcției Touch ID pe care vrei să le utilizezi pe computerul Mac.
Sfaturi pentru adăugarea de amprente:
Plasează-ți degetul pe butonul Touch ID – însă nu apăsa. Ține degetul acolo până când ți se solicită să-l ridici.
Ridică și sprijină degetul încet și făcând de fiecare dată mici modificări ale poziției degetului.
Poți, de asemenea, să ștergi amprente înregistrate:
1 .Treci cursorul peste o amprentă. Va apărea un buton de ștergere ![]() .
.
2 .Fă clic pe butonul de ștergere, apoi introdu parola pentru a elimina amprenta înregistrată.
[mai mult...]Functia “Utilitar securitate” la inițializare
Folosește Utilitar securitate la inițializare pentru a te asigura că computerul tău Mac se inițializează întotdeauna de pe discul de inițializare pe care l-ai desemnat, și întotdeauna, cu un sistem de operare legitim, de încredere.
[mai mult...]Realizarea unei capturi de ecran pe un computer Mac
Cum sa realizezi o captura de ecran pe Mac.
[mai mult...]Cum să activați root user pe Mac sau cum să schimbați parola de la root
Cum sa schimbi parola de la root user urmand sa poti schimba si parola de la conturi de administrator.
[mai mult...]
How to insert or change an Outlook 2019 / 365 email signature?
Cum să inserați sau să modificați o semnătură de e-mail Outlook 2019/365?
- În primul rând, deschideți Outlook și selectați meniul File.
- Acum selectați Options.
- Mergeți înainte și selectați Mail.
- În partea dreaptă a dialogului apăsați butonul Signature.
- Va apărea următoarea casuta:

6. Apsati pe New.
7. Utilizați caseta Edit signature pentru a vă personaliza textul după cum este necesar.
8. Rețineți că puteți adăuga cu ușurință linkuri (la site-ul dvs. web și / sau adresa de e-mail), imagini și o carte de vizită la semnătura dvs. Ați putea chiar să faceți o semnătură scrisă de mână frumos și să o atașați la e-mailul de ieșire.
9. Utilizați E-mail account pentru a asocia o semnătură implicită la diferite conturi de e-mail (Gmail / Yahoo / Exchange / Outlook), după cum este necesar.
10. Specificați dacă setările dvs. trebuie utilizate pentru un e-mail nou / atunci când răspundeți sau în ambele cazuri.
11. Rețineți că puteți crea cât mai multe înregistrări de semnătură. Acest lucru vă permite să configurați semnătura diferită pentru utilizări profesionale, de afaceri și personale. Trebuie doar să vă asigurați că intrarea respectiva este asociată cu contul de e-mail potrivit
12. Odată terminat, OK.
[mai mult...]Turn off forced updates
Pentru cei cu Windows 10 Pro: Cautam “gpedit” in bara de cautare de la Windows.
Computer Configuration -> Administrative Templates ->Windows Components ->Windows Update
Configure Automatic Updates -> Selectam “Enable” si in casuta de mai jos selectam “2 – Notify for download and notify for install”

Dupa, restartam calucaltorul si totul este gata.
[mai mult...]Xbox Live app login problems
Xbox Live app login problems.
Aplicatia Xbox Live nu se deschide. Utilizatorul nu poate sa foloseasca subscriptiile de pe Xbox Live.
[mai mult...]Windows 10 Taskbar Not Working FIX
Windows 10 Taskbar Not Working FIX prin PowerShell
[mai mult...]
