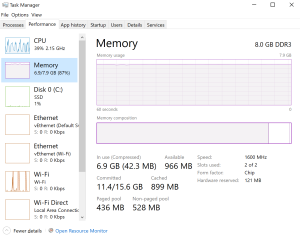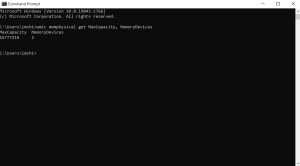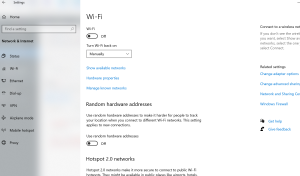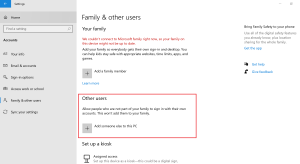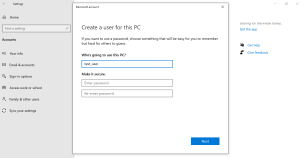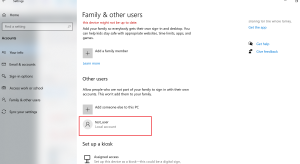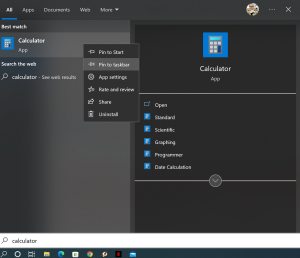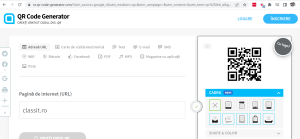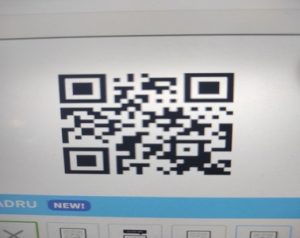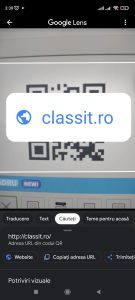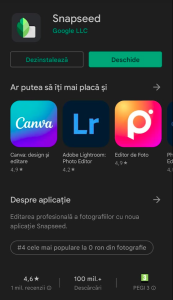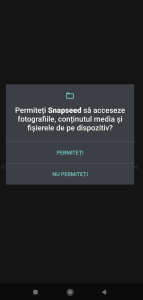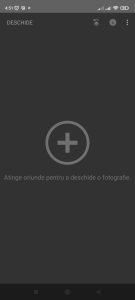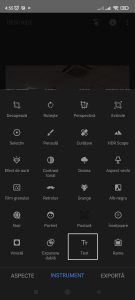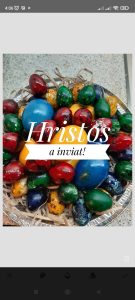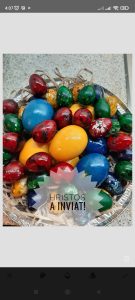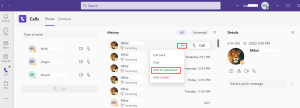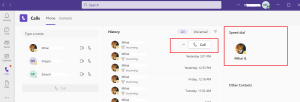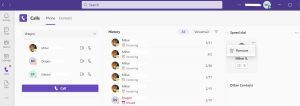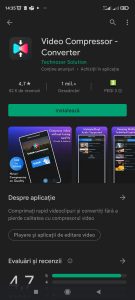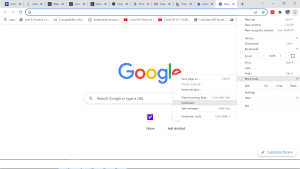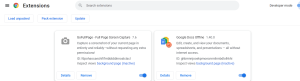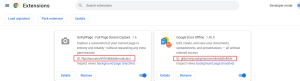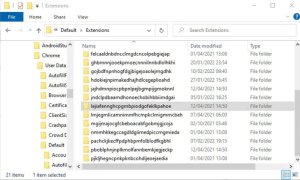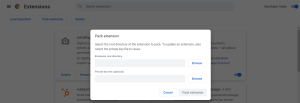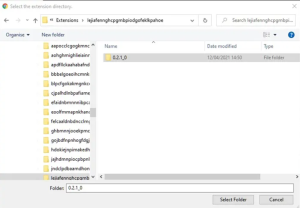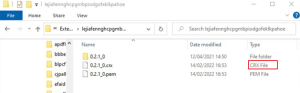Atunci când achiziționați un desktop sau un laptop nou este mai accesibil să alegeți mai întâi un model mai ieftin, iar mai târziu să faceți upgrade la memoria RAM pentru a atinge performanța maximă. Întrebarea este cât de multă memorie RAM poate suporta calculatorul dumneavoastră. Este deja la maxim sau mai este loc pentru upgrade?
Pentru a afla câtă memorie RAM are în prezent computerul dvs. folositi combinatia de taste CTRL + SHIF + ESC pentru a deschide Task Manager. Din poza de mai jos putem observa ca laptopul are 8GB RAM si ambele sloturi sunt folosite ( slots used: 2 of 2).
Din poza se poate vedea ca este nevoie sa marim capacitatea RAM (sunt folositi 6.9GB din totalul de 8GB). Pentru a afla ce capacitate RAM suporta sistemul nostru deschidem Comand prompt (linia de comanda) si introducem urmatoarea comanda:
wmic memphysical get MaxCapacity, MemoryDevices
Capacitatea este exprimata in KB (Kilobytes). Pentru a converti KB in GB se imparte numarul de KB la 1048576. Din poza de mai sus se poate observa ca laptopul are 2 sloturi si o capacitate maxima RAM de 16GB. Se pot instala 2 memorii RAM de 8GB fiecare.
[mai mult...]