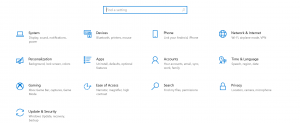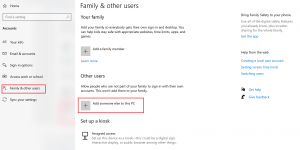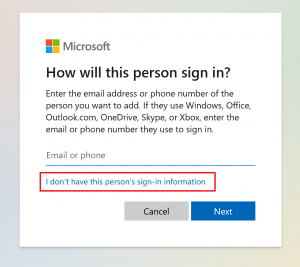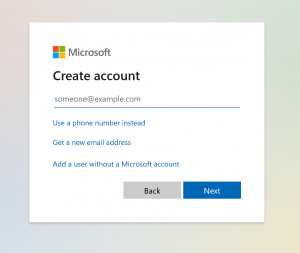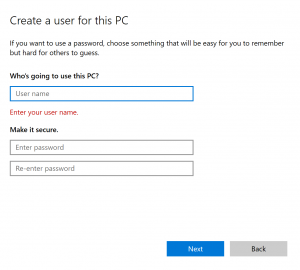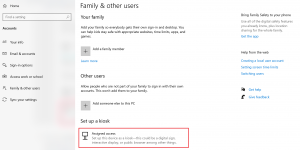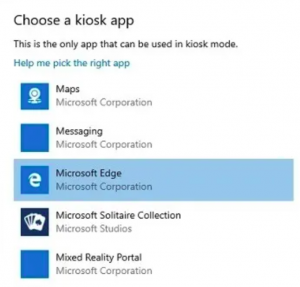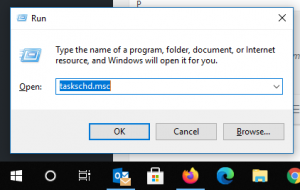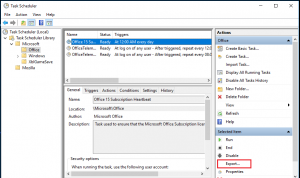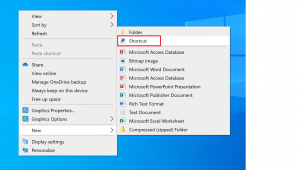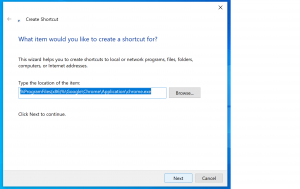Kiosk mode din Windows 10 este o implementare a administratorului care forțează PC-ul Windows să ruleze una sau mai multe aplicații Universal Windows Platform (UWP), lăsând toate celelalte aplicații în afara limitelor pentru utilizatorii invitați. În calitate de utilizator Windows, este posibil să fi întâlnit multe exemple UWP: Mail, Microsoft Edge, Office 365, Skype. Atunci când proprietarul dispozitivului blochează ecranul în modul kiosk, utilizatorii invitați nu îl pot utiliza pentru nimic altceva decât aplicațiile UWP alese.
Cum să activați modul Kiosk în Windows 10?
- Din meniul Start alegem settings si apoi Accounts
- Deschidem meniul “Family & other users” si alegem sa adaugam un utilizator nou
- Din fereastra nou deschisa alegem optiunea “I don’t have this person’s sign-in information” si apoi “Add a user without a Microsoft account”
Alegem un nume de utilizator (ex. Vizitator). Din moment ce este un utilizator oaspete putem sa nu setam o parola pentru utilizator si mergem la urmatorul pas unde acordam acces noului utilizator creat.
In functie de scopul pentru care a fost creat utilizatorul oaspete se acorda accesul la aplicatia dorita (ex Microsoft Edge)
Reporniți dispozitivul Windows. Ar trebui să puteți vedea o opțiune clară pentru accesul utilizatorului invitat atribuit în modul chioșc.
Cum să dezactivați modul Kiosk în Windows?
Pentru a dezactiva utilizatorul oaspete din modului Kiosk utilizați Command Prompt pentru a șterge rapid contul local asociat cu chioșcul.
- Tastați net user pentru a identifica numele utilizatorului.
- Tastati comanda de mai jos pentru a sterge utilizatorul din modulul Kiosk
net user “Vizitator” /delete
Situatiile in care modul Kiosk din Windows poate fi folosit:
Calculator pentru oaspeți: dacă trebuie să împărțiți dispozitivul personal cu familia, prietenii sau colegii de serviciu, cel mai bine este să îl configurați în modul kiosk. Utilizatorii invitați își pot salva datele într-un desktop de tip kiosk-only și nu vor avea acces la conținutul hard disk-ului dumneavoastră.
Portal captiv: portalurile captive sunt adesea utilizate în cadrul evenimentelor de marketing, conferințelor și târgurilor comerciale. În modul chioșc Windows, puteți converti dispozitivul pentru a afișa un singur portal captiv. Acesta poate fi un site web al companiei, o interfață de conectare a clienților sau un desktop la distanță
Afișaj interactiv: prin utilizarea modului Kiosk Windows 10 împreună cu modul tabletă Windows, puteți avea un afișaj interactiv al tuturor aplicațiilor dvs. preferate.
[mai mult...]