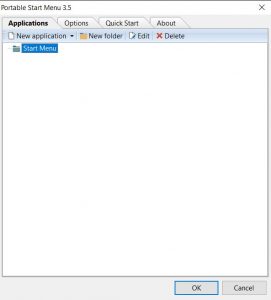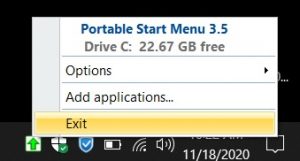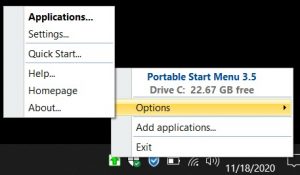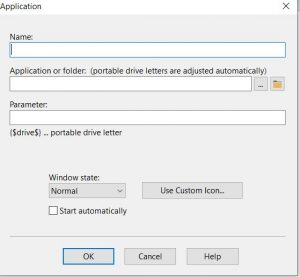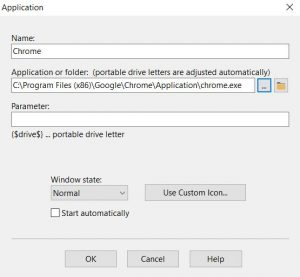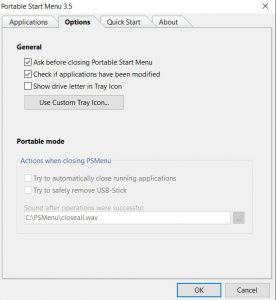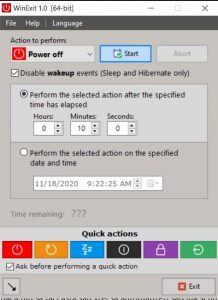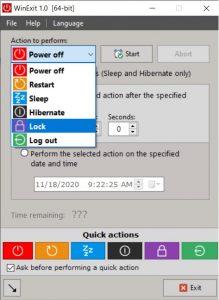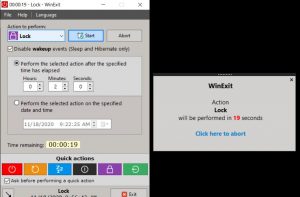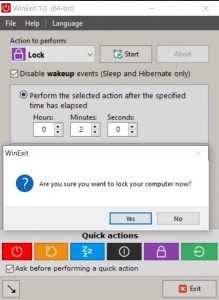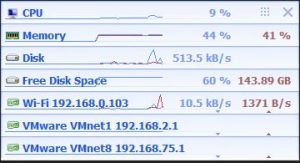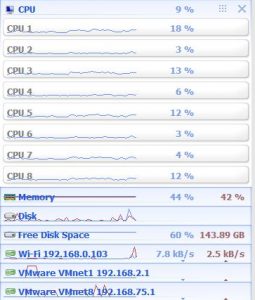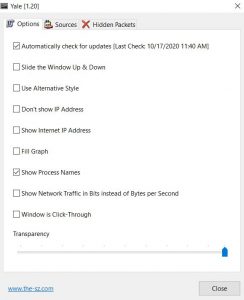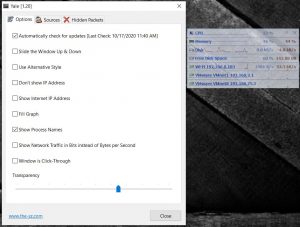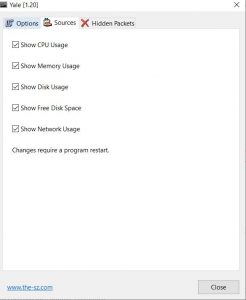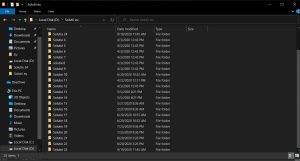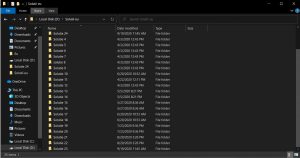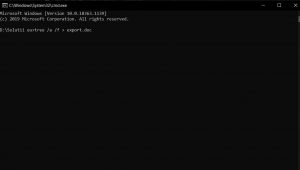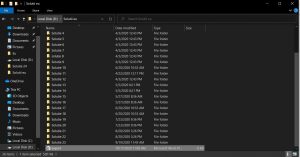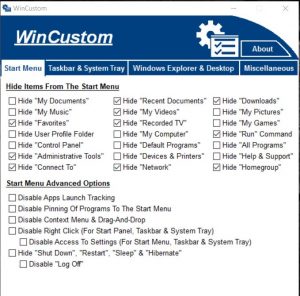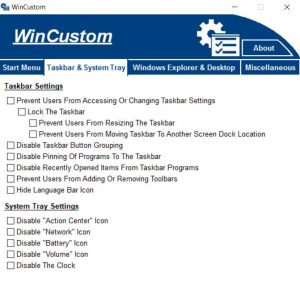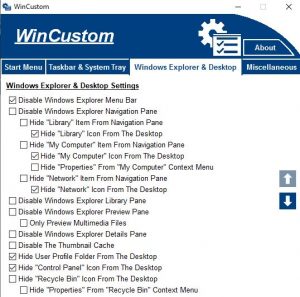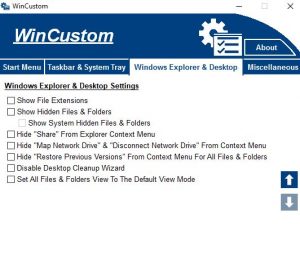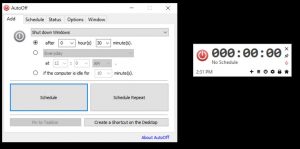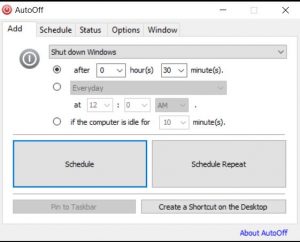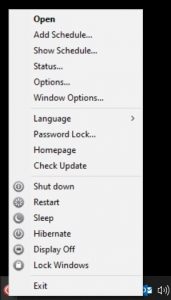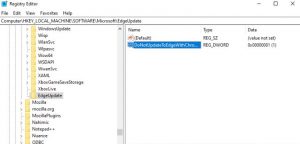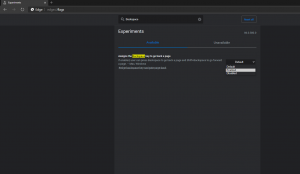Meniul Start al Windows 10 este una dintre cele mai criticate caracteristici ale sistemului de operare. Nu tuturor le place aspectul, iar unii utilizatori prefera alternative precum Open Shell.
Portable Start Menu este un lansator freeware care ajuta la facilitarea accesului la programele preferate. Programul va permite sa adaugati comenzi rapide pentru programe, foldere și adrese URL.
Nota: in ciuda numelui sau, Portable Start Menu poate fi optional instalat pe computer, puteti alege setarea in timpul procesului de configurare. Aplicatia se instaleaza / extrage în dosarul C: \ PSMenu in mod implicit, dar puteti alege un alt director. Dosarul are o dimensiune de aproximativ 6,21 MB.
Programul ruleaza din bara de sistem. Faceti clic pe pictograma si apoi pe Optiuni> Aplicatii, iar interfaaa Portable Start Menu apare pe ecran, are patru file. Fila Aplicatii incepe goala, deci va trebui sa adaugati comenzile rapide manual.
Apasati butonul „Aplicatie noua” de pe bara de instrumente si apare o fereastra mica. Sa adaugam o comanda rapida. Introduceti numele programului in prima caseta sau utilizati butonul de rssfoire cu trei puncte pentru a alege EXE-ul aplicatiei, iar numele va fi adaugat automat.
Puteti selecta un parametru personalizat pentru a rula programul sau puteti sari peste optiune. Portable Start Menu poate executa programe in trei stari: Normal, Windowed si Maximized. Nu-mi place pictograma implicita a programului, faceti clic pe butonul „Pictograma personalizata” pentru a alege una diferita. Optiunea „Incepeti automat”, atunci cand este activata, executa comanda rapida, atunci cand deschideti Portable Start Menu.
Faceti clic pe butonul OK cand sunteti gata, iar noua dvs. comanda rapida va fi adaugata la Meniul de pornire portabil. O puteti accesa utilizand pictograma tava. Daca doriti sa modificati comanda rapida, utilizati comanda „Editati” din fila Aplicatii. Renunțati la o comanda rapida din lista cu optiunea de stergere. Meniul contextual este o modalitate rapida de a gestiona comenzile rapide. Nu puteti sorta / reordona manual lista articolelor, așa ca sunteti blocat cu ordinea alfabetica pe care o foloseste.
Aveti o multime de comenzi rapide? Optiunea „Dosar nou” va ofera o modalitate de a va organiza comenzile rapide. Glisati si fixati o comanda rapida peste un folder, iar programul o va folosi pentru a-si adauga numele si calea in fereastra „Aplicatie noua”.
Meniul de pornire portabil nu se limiteaza la comenzile rapide ale programului, il puteti folosi ca lansator de comenzi rapide pentru a deschide folderele de pe computer sau chiar pentru a adauga comenzi rapide web. Lipiti calea directorului sau a paginii web in campul „Aplicatie” si sunteti bine sa mergeti de ex. https://askit.ro/ sau C: \ PSMenu. Programul are cateva pictograme incorporate pe care le foloseste pentru comenzi rapide pentru pagini web si foldere, desi puteti alege una diferita.
- Fila Optiuni din Portable Start Menu contine cateva setari pe care le puteti activa. Daca il rulati in modul portabil, programul poate inchide automat toate aplicatiile care ruleaza atunci cand inchideti instrumentul. Cealalta optiune poate fi setata la „Scoateti in siguranta” unitatea USB la iesire. Cel mai rapid mod de a utiliza Portable Start Menu este prin utilizarea unei taste rapide. Va trebui sa selectati o comanda rapida de la tastatura din fila Start rapid. Alegeti orice tasta impreuna cu Ctrl si / sau Alt. De ex. Ctrl + Alt + S.
- Utilizati tasta rapida si fereastra de pornire rapida a programului se va deschide. Se afiseaza toate comenzile rapide pe care le-ati adaugat la Portable Start Menu, fara vizualizarea folderului. Bara de cautare din partea de sus a ferestrei este utila pentru a filtra lista instantaneu in functie de tipul dvs.
Quick Start accepta diverse comenzi rapide de la tastatura, utilizati tastele sageata sus / jos pentru a naviga in lista. - Apasati Enter pentru a deschide programul selectat. Comutati optiunea de a include meniul Start Windows cu Alt + W, pentru a accesa comenzile rapide din lista. Tasta F5 reimprospateaza lista de comenzi rapide. Apasati tasta Escape pentru a inchide fereastra de pornire rapida.