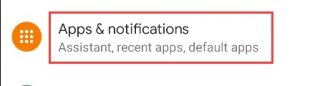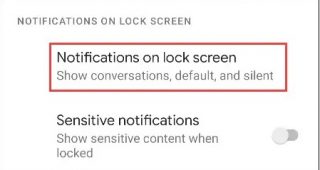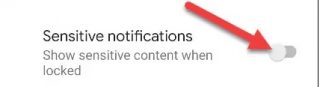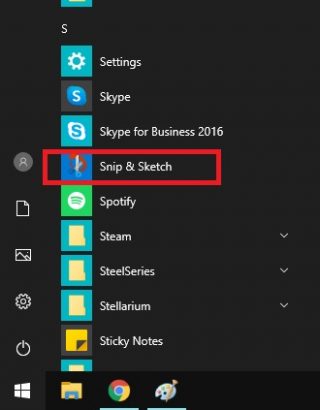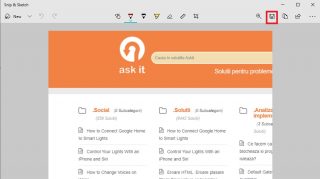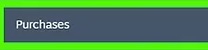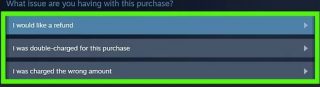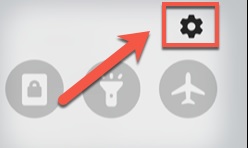Notifications are an important part of the Android experience, but they can be abused. Some apps go out of their way to be noticed, which is very annoying. We’ll help you wrangle up those Android notifications that turn on your screen and stop them.
A typical Android notification will simply ring or vibrate your device. Enabling Do Not Disturb mode will silence these. However, some apps will actually turn on the display to really grab your attention. Not only can this drain your battery quicker, but it’s also just kind of annoying and rude. Unfortunately, Android does not have a system-wide setting to prevent apps from doing this. Some devices allow you to make all apps wake the screen, but the option to do the opposite doesn’t exist.
So, what are your options? Well, there are two things that you can do. First, go to the source of the problem and see whether the app has an option to disable waking the screen for notifications. This is going to vary greatly depending on the app.
[mai mult...]