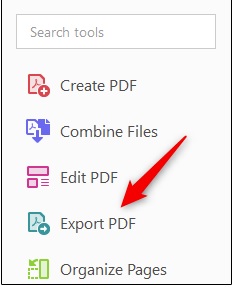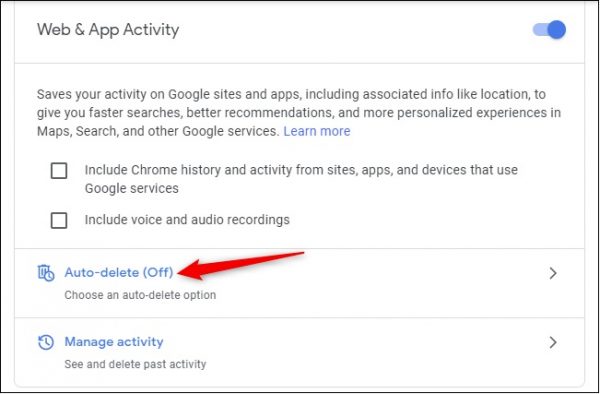Waiting for Chkdsk to scan your PC’s drive on startup can be time consuming, but having to wait for it on every startup can get frustrating very quickly. If you don’t want to have to skip the Chkdsk every time you’re starting up your PC using the Registry Editor.
[mai mult...]How to Check Your Laptop Battery Health in Windows 10
Batteries power our favorite electronic devices, but they’re not meant to last forever. The good news is that Windows 10 laptops have a Battery Report feature that breaks down whether your battery is still kicking or is on its last legs. With a few simple commands, you can generate an HTML file with battery usage data, capacity history, and life estimates. If it needs to be replaced, this report will tell you, long before it has a chance to fail.
[mai mult...]How to Convert a PDF File to PowerPoint
Adobe Acrobat has a couple of different software options for handling PDF files to choose from—Acrobat Standard DC and Acrobat Pro DC. The standard version is for Windows only, while the pro version works with both Windows and Mac.
These run for $12.99 and $14.99 per month, respectively, so unless you’re already using one of these, it’s probably not worth the money just to convert a PDF file to PowerPoint. However, Adobe Acrobat is the best program on the market for anything dealing with PDF files, so we’d recommend subscribing to one if you frequently do any sort of work with PDF files. Best yet, Acrobat Pro DC has a free trial, so if you’re unfamiliar with Adobe Acrobat, it costs nothing to give it a try.
In this example, we’ll be using Adobe Acrobat Pro DC. Open the PDF file you’d like to convert. In the right-hand pane of the window, select “Export PDF”.
[mai mult...]How to Make Google Auto-Delete Your Web and Location History
Google collects and remembers information about your activity, including your web, search, and location history. Google now auto-deletes history for new users after 18 months, but it will remember history forever if you previously enabled this feature with the default options. As an existing user, to make Google delete your data after 18 months, you’ll have to go into your activity settings and change this option. You can also tell Google to auto-delete activity after three months or stop activity collection entirely.
To find these options, head to the Activity Controls page and sign in with your Google account if you aren’t already signed in. Click the “Auto-delete” option under Web & App Activity.
[mai mult...]How to Request Accessible Emails in Outlook
By using Outlook’s Accessibility Settings, you can specifically request accessible content from the people sending emails to you. To activate this setting, you’ll need to navigate the Outlook web app through any web browser and log in to your Outlook account. Open the “Settings” cog in the top right and then select “View All Outlook Settings.”
[mai mult...]Keyboard Shortcuts for YouTube
Google’s video website wouldn’t be complete without all sorts of useful buttons and hidden commands that aren’t immediately obvious. Use this hotkey cheat sheet to quickly navigate YouTube and gain better control over your video browsing experience.
YouTube’s built-in keyboard shortcuts work for any operating system, including Windows, Mac, Linux, and Chrome OS. Unfortunately, they aren’t customizable.
[mai mult...]How to Forget a Wi-Fi Network on Mac
Your Mac automatically remembers W-Fi networks you’ve connected to in the past. However, the network it automatically connects to might not be the best option. Here’s what to do if you want your Mac to forget a Wi-Fi network.
In addition to removing old connections, forgetting a Wi-Fi network can help you troubleshoot connection issues. If a network has changed its password and your Mac doesn’t give you a password prompt (or if it’s just being flaky), you can try forgetting and rejoining the network.
To do so, click the Wi-Fi icon in your Mac’s menu bar, and then select “Open Network Preferences.”
Here, click “Advanced.”
[mai mult...]Cum poti inregistra conferinte pe Zoom?
Oamenii au mai multe conferințe video de când au rămas acasă din cauza pandemiei COVID-19. Aceste sesiuni pot fi o modalitate excelentă de a păstra legătura cu prietenii și familia, de a desfășura afaceri și de a ține pasul cu școala.Uneori, însă, poate doriți să salvați o înregistrare a conferinței, pentru a o putea revizui mai târziu.
Zoom îți permite să înregistrezi apelurile dacă ești un utilizator gratuit sau un utilizator care plătește. Cu toate acestea, dacă folosești serviciul gratuit, vei putea salva înregistrările numai pe computer.Dacă dorești să salvezi înregistrări în cloud, va trebui să ai una dintre ofertele de abonament ale companiei.
Dacă ești gazda conferinței Zoom, fă click pe butonul de înregistrare din bara de instrumente din partea de jos a ferestrei de apeluri pentru a începe înregistrarea.
Dacă ai un abonament, ar trebui să ai opțiunea de a alege între realizarea unei înregistrări locale sau o înregistrare în cloud.Când începe înregistrarea, vei putea întrerupe sau opri înregistrarea folosind butoanele din colțul din stânga sus al ecranului sau din bara de instrumente Zoom.
Dacă ai optat pentru o înregistrare locală, apelul va fi convertit într-un fișier .mp4 și salvat pe computer.Dacă ai optat pentru o înregistrare în cloud, Zoom va afișa un mesaj care spune că vei primi un e-mail atunci când înregistrarea va fi gata.
[mai mult...]How to mute words on Twitter
Sometimes Twitter is a useful way to find out more about the world, and sometimes it isn’t. It’s helpful, then, that there’s a simple way to mute or block accounts or words, hashtags and phrases you don’t want to see.
- Head to the main Options menu.
- Click ‘Privacy and Safety’.
- Scroll down to ‘Safety’ and click ‘Muted’.
- Select ‘Muted words’.
- Click on the plus sign in the top corner.
- Enter the words or phrase, and tweak the settings to suit the mute.
- Click ‘Save’.
How to Swap Left and Right Mouse Buttons on a Mac
Most mice have two main buttons: the primary button and the secondary button. The primary button is usually on the left side of the mouse, but some users prefer to swap them if they are left-handed or have a different preference. Here’s how to do that on your Mac.
First open System Preferences by clicking on the Apple logo on the menu bar then selecting “System Preferences.”
In System Preferences, locate “Mouse” and click on it. This will open the mouse options.n Mouse options, find the “Primary Mouse Button” section, then select either Left or Right depending on your personal preference. The default primary mouse button is Left, but some right-handed users use the Right button as primary.
[mai mult...]