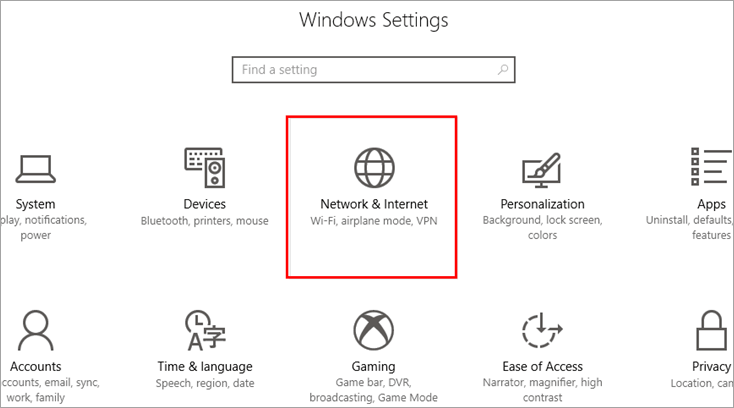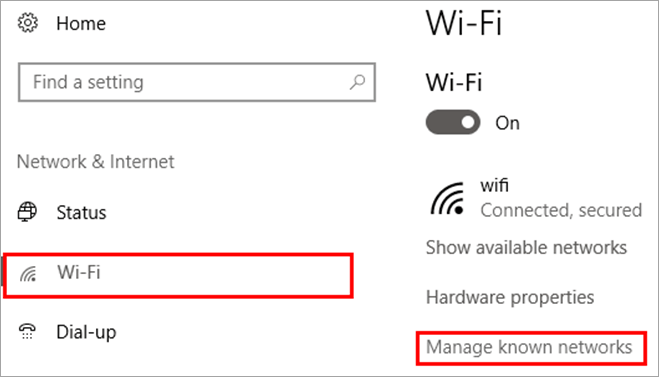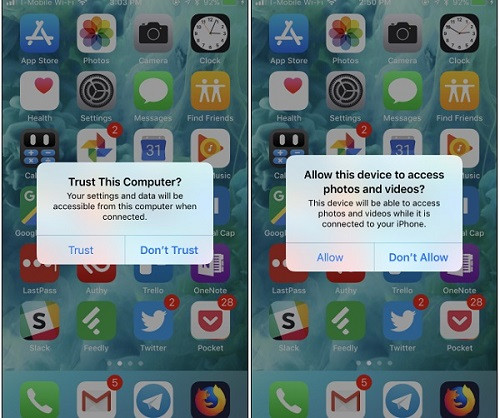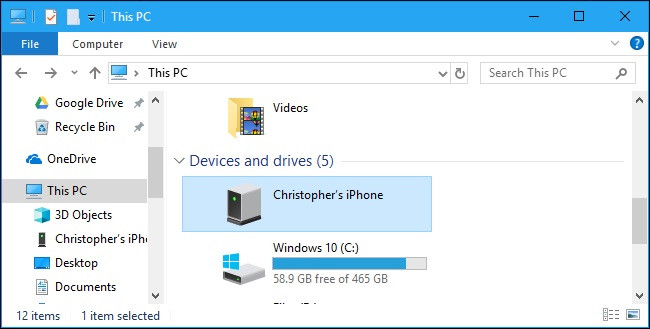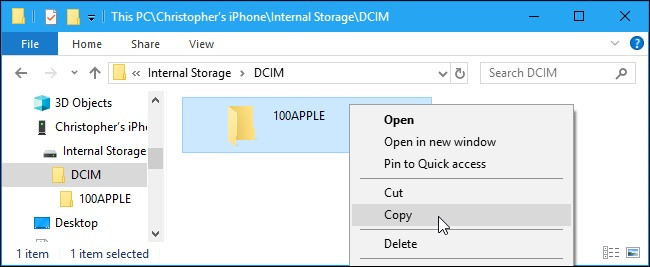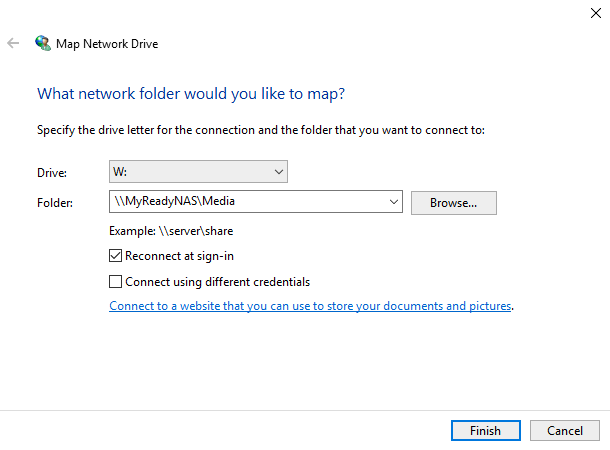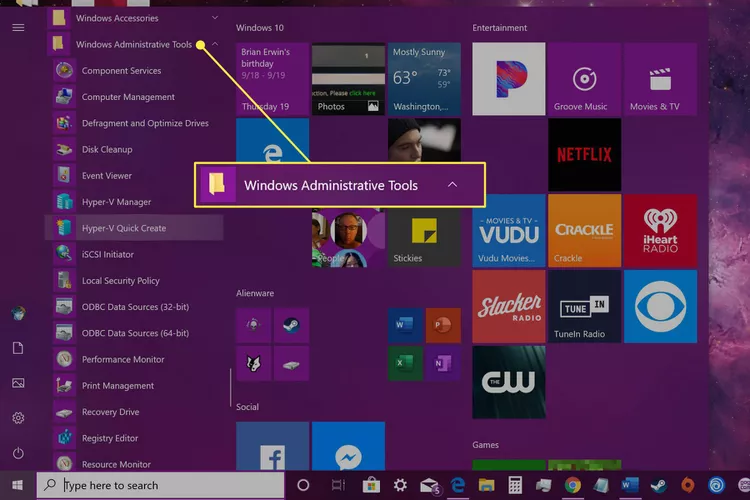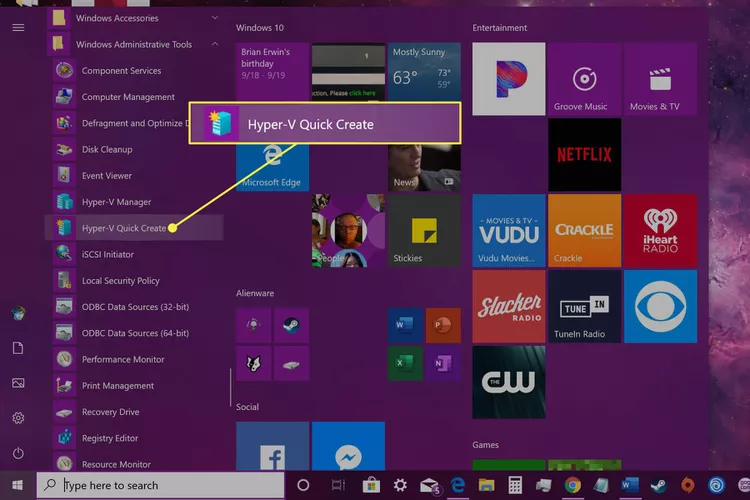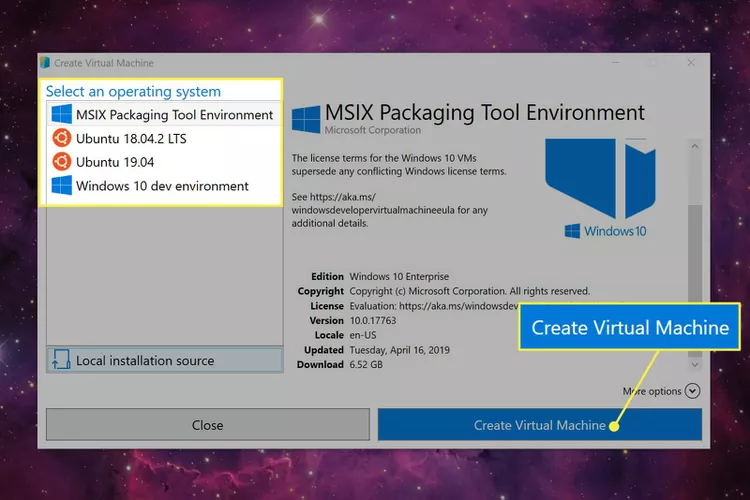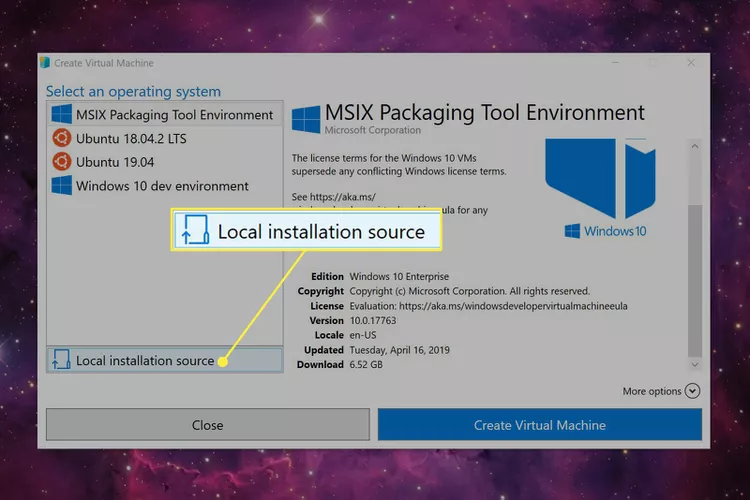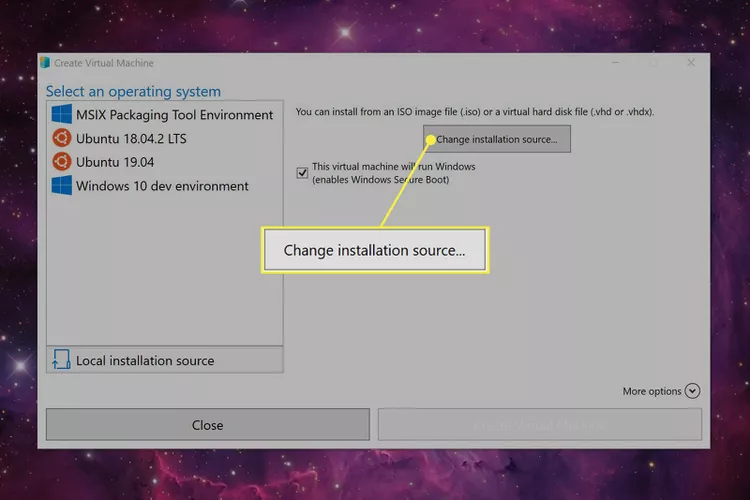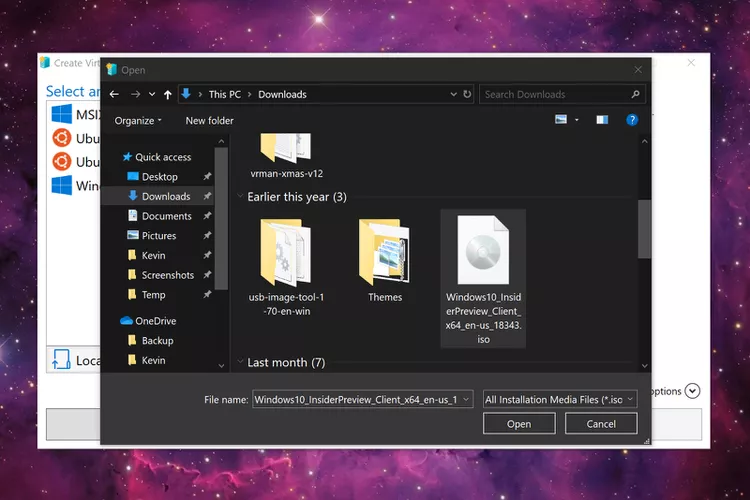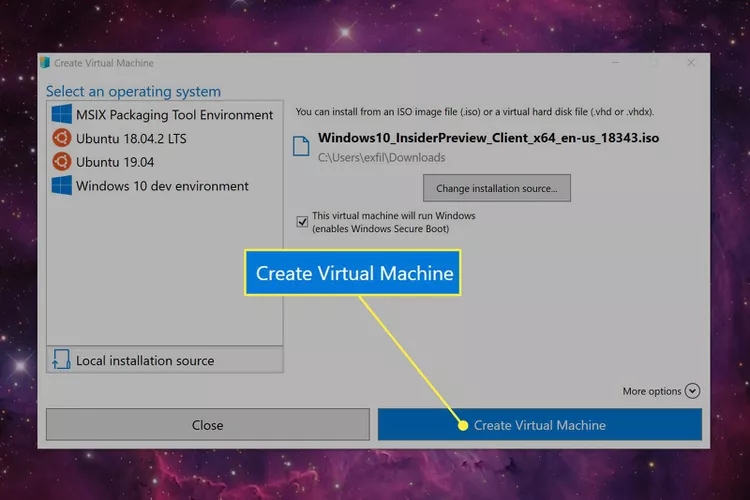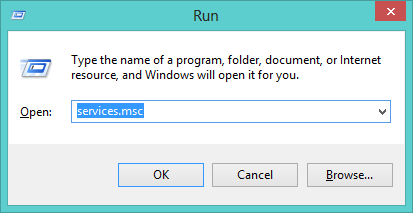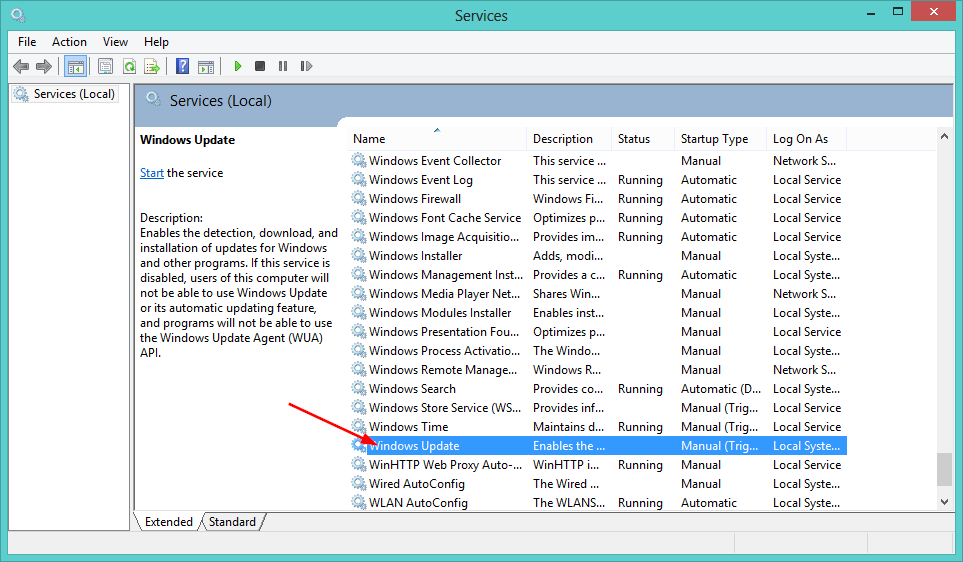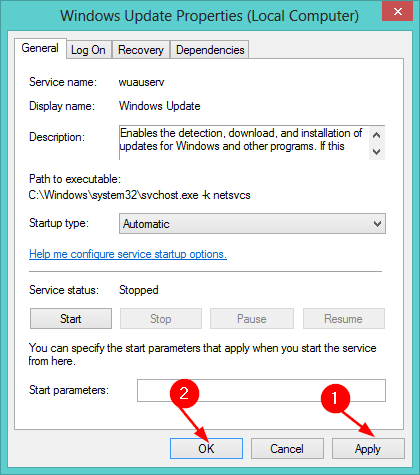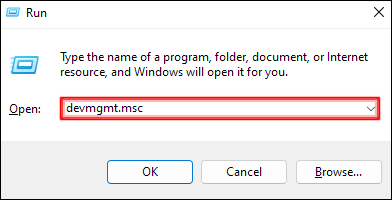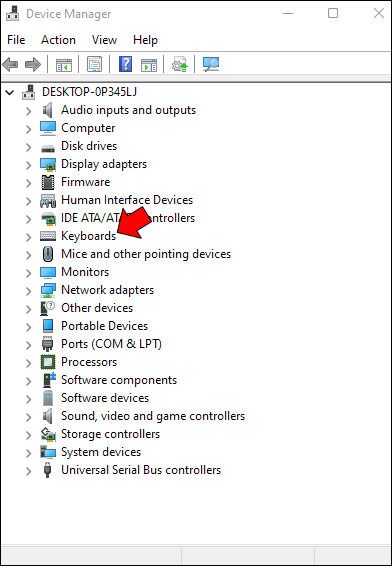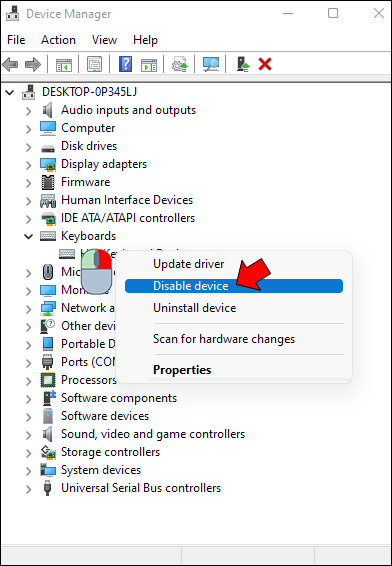When a system connects to a network it stores the credentials, to make it easier for future logins. But when changes are made in the settings by the provider then the system might not be able to connect to the device. In that case, you must forget the network and try to connect again to the network as it can fix this network error.
- Open Settings and click on “Network & Internet” as shown in the image below.
- Click on “Wi-Fi” and then click on “Manage known networks” as shown below.
- Now, click on the network provider and then click on “Forget”.
Now you must look for the network and the available connections and try to login with the credentials again to connect to the network.
[mai mult...]