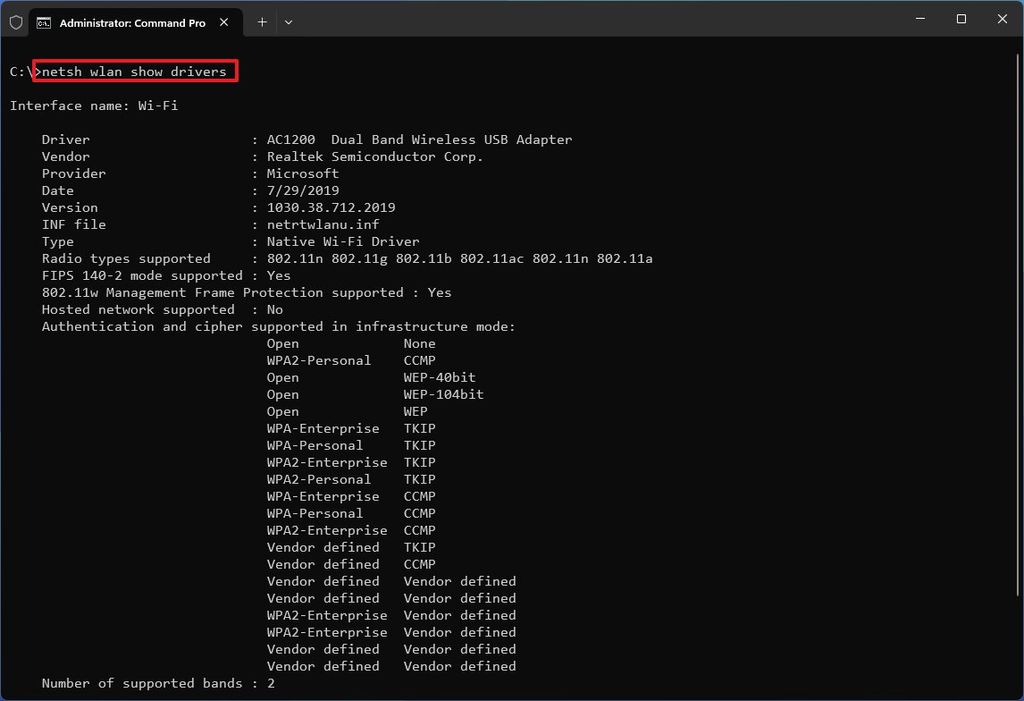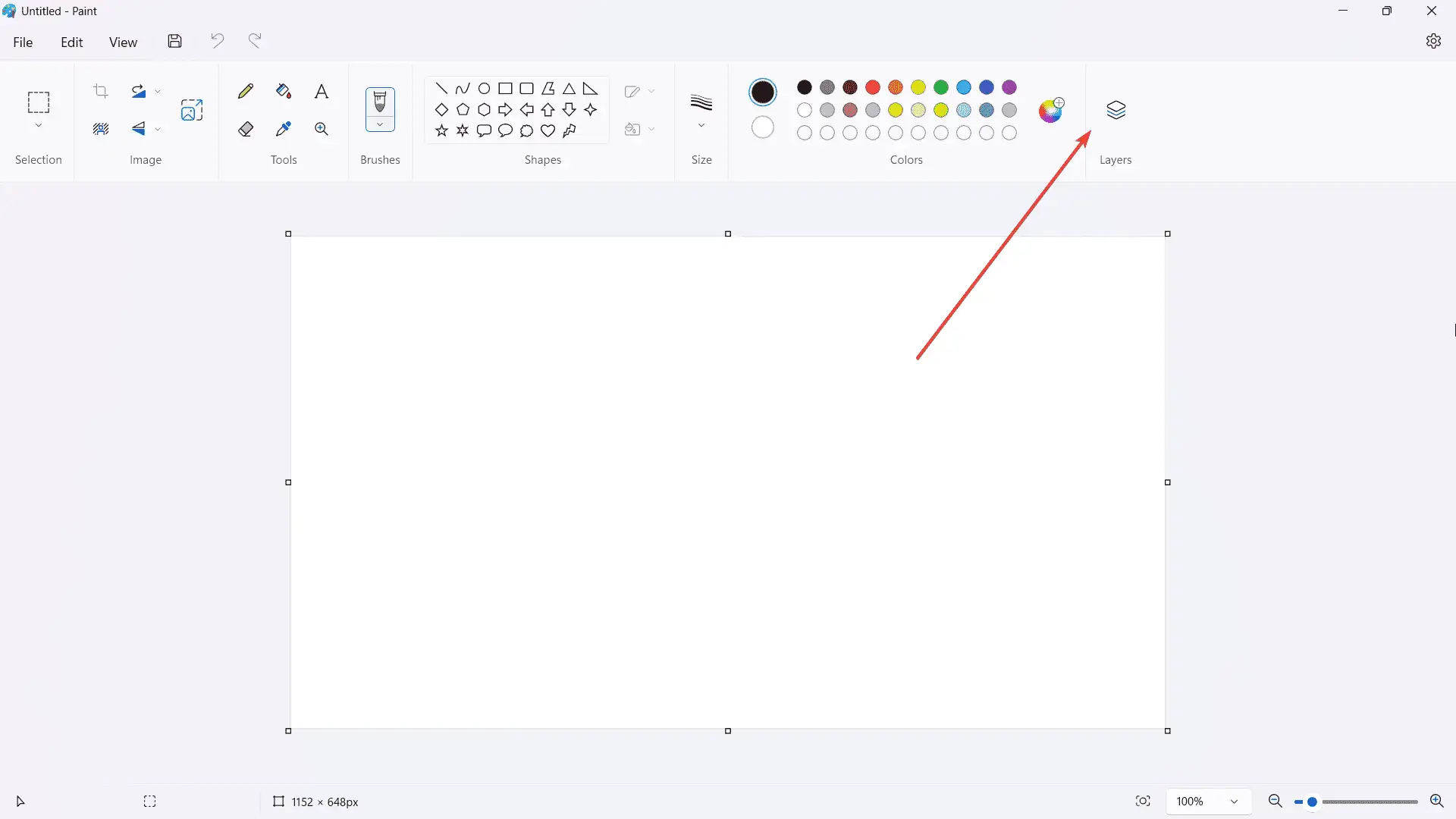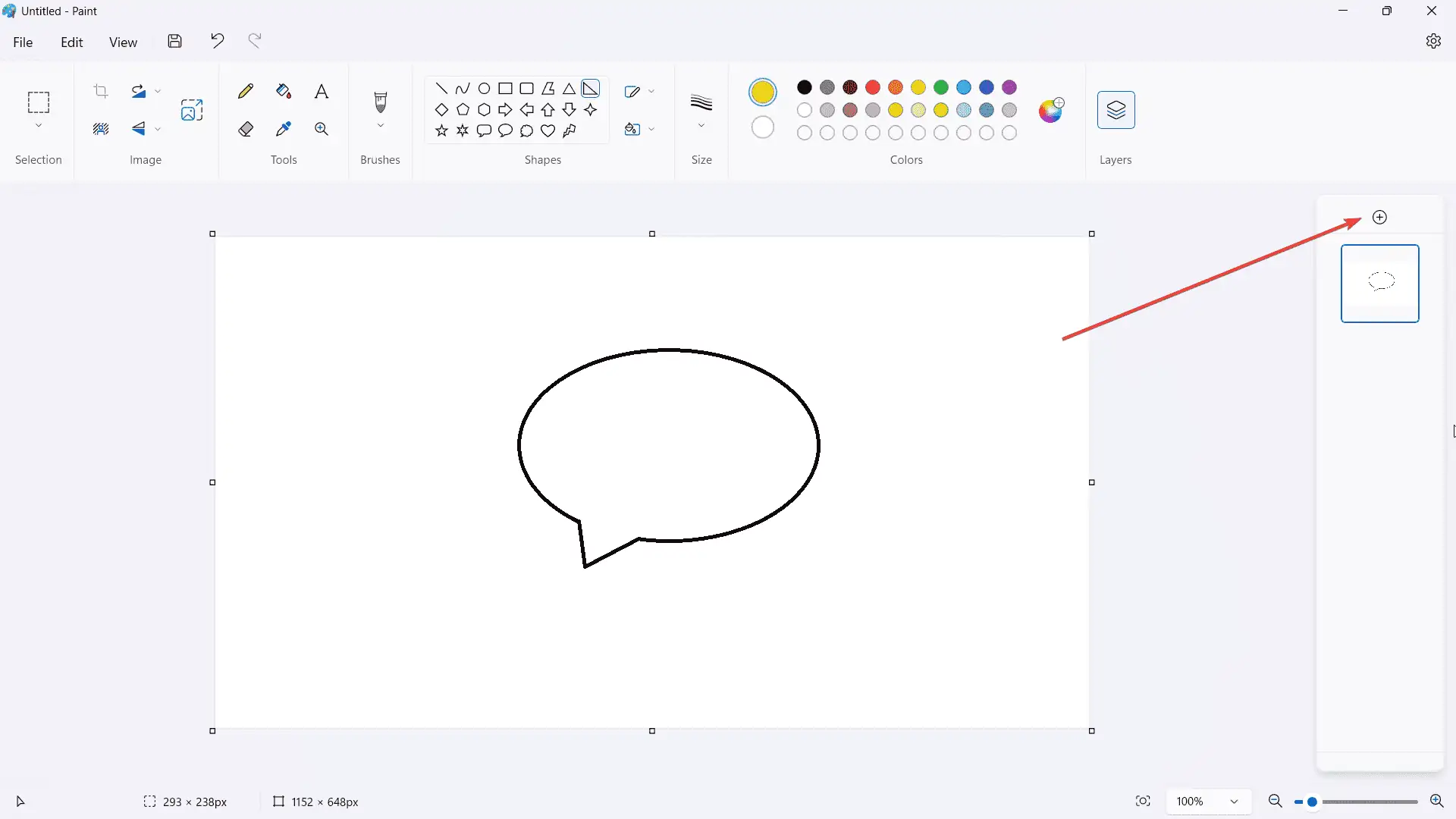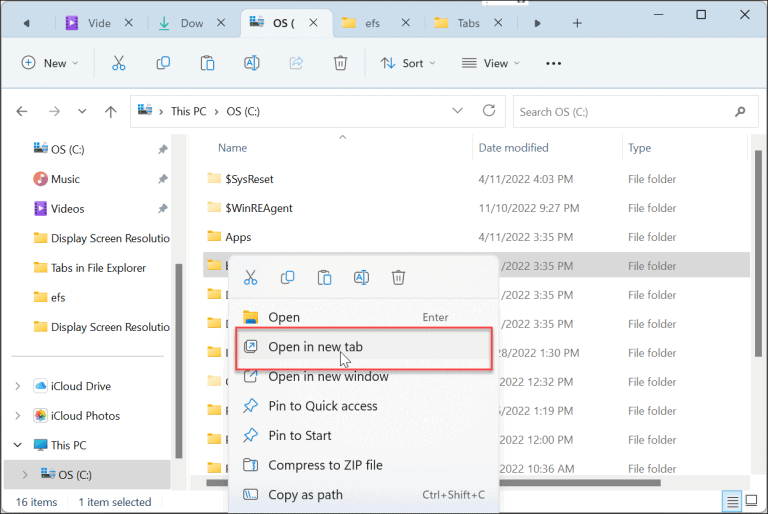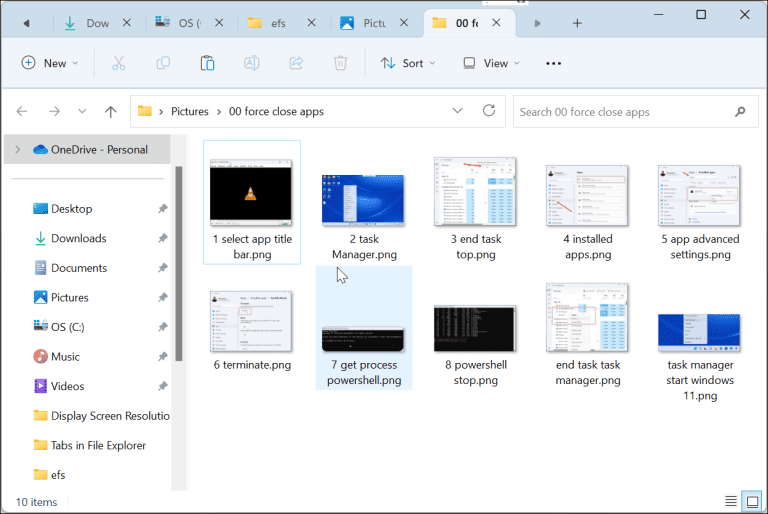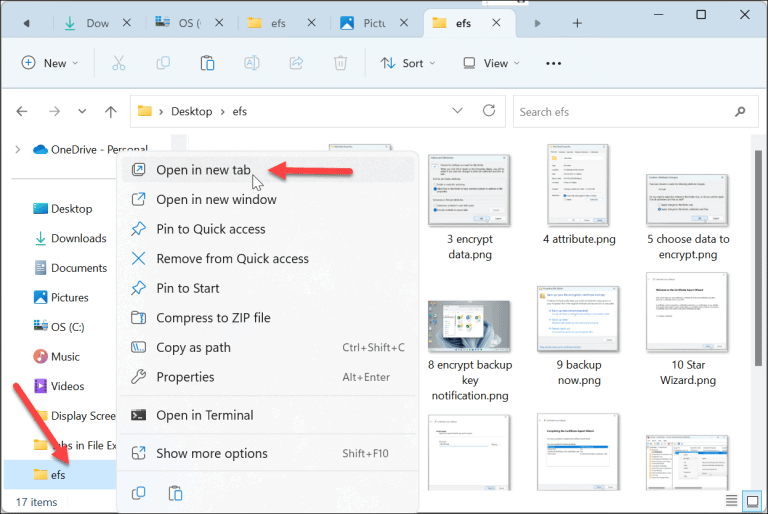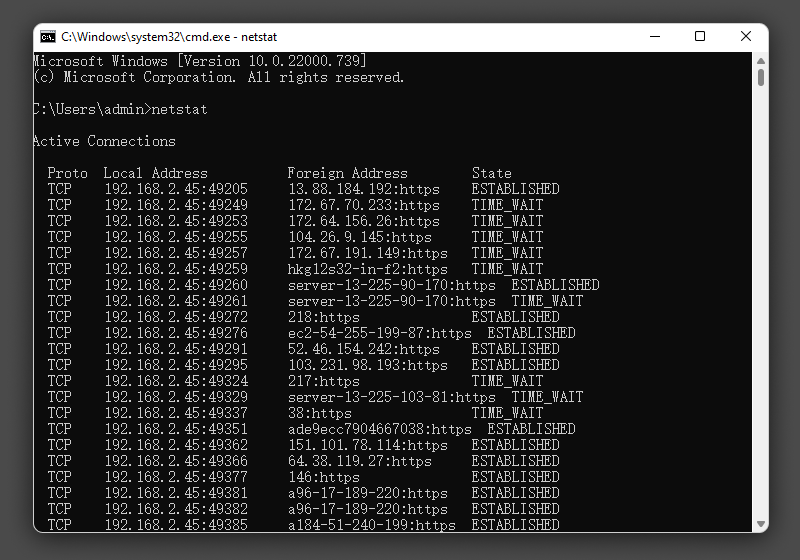Once you’ve backed up your data, performing a factory reset on your PS5 console is actually not that different from factory resetting a PS4. Follow these steps to wipe your device clean:
- In your console’s dashboard, navigate to the Settings menu
- Open the “System” section and select “System software”
- Select “Reset options” and choose what you want to do with the data on your PS5:
- “Clear learning dictionary” will delete all terms that you have personally entered into your PS5, which are stored to help the device predict what you’re searching for. This is not a factory reset — clearing the dictionary will not affect saved game data, apps, or personal information.
- “Restore default settings” will simply revert any changes you’ve made in the settings on the PS5. Like the option above, this is not a factory reset — the rest of your data on the device will remain intact.
- “Reset the console” will delete everything from your PS5 and restore it to its initial state. This is the factory reset option you’re looking for.
Problems that a factory reset won’t fix
Restoring your console to factory settings isn’t a magical panacea to all gaming ills — there are some problems that factory resetting just can’t fix. Here are some common situations where a factory reset is not the solution:
- Cheating and hacking in games. From aimbots to wallhacks, cheating is a sad part of any multiplayer. Unfortunately, other than reporting the cheater, there’s very little you can do on your end to curb this behavior. Cheaters modify their own consoles, hack game data, or infiltrate multiplayer servers to get an edge — resetting your PlayStation to factory settings won’t impact video game hacks at all.
- DDoS attacks against you. Salty gamers may try to flood your internet protocol (IP) address with junk data to ratchet up your ping — a dirty move known as a denial-of-service (DDoS) attack. Because your IP address is assigned to you automatically by your network, performing a factory reset likely won’t deter a dedicated hacker.
- Slow internet speed. While spotty software can cause connection issues, in most cases, the blame for your slow internet speeds lies elsewhere. Your internet service provider (ISP) may be having difficulties, or you might need to configure port forwarding on PS5 — whatever the issue, resetting your device to factory settings likely won’t lead to a good internet speed for gaming.
- Browsing trouble on your console. If you’re having trouble browsing the web on your device, the problem most likely lies with your chosen browser or your DNS server. Before you nuke all the personal data on your console, try downloading another browser from the PlayStation store and changing your PlayStation DNS settings.