Blocheaza spam din Outlook/OWA
If emails arrive in the Inbox and they are spam, they can be blocked in the following way.
[mai mult...]Soluții pentru problemele tale IT

If emails arrive in the Inbox and they are spam, they can be blocked in the following way.
[mai mult...]For Active Directory Federation Services (AD FS) to function, each computer that functions as a federation server must be joined to a domain. Federation server proxies may be joined to a domain, but this is not a requirement.
You do not have to join a Web server to a domain if the Web server is hosting claims-aware applications only. Membership in Administrators, or equivalent, on the local computer is the minimum required to complete this procedure. Review details about using the appropriate accounts and group memberships at Local and Domain Default Groups.
[mai mult...]Un card virtual de unica folosință este un card de credit sau debit care poate fi folosit doar o singură dată. Este cel mai des folosit pentru a face achiziții online sau pentru a închiria mașini, deoarece oferă un nivel suplimentar de securitate.
Când creați un card virtual de unica folosință vă veți putea alege suma de bani pe care doriți să o încărcați pe card. Odată ce cardul este încărcat, îl puteți folosi pentru a face achiziții online sau offline. După ce cardul a fost folosit, acesta nu mai poate fi folosit din nou.
Cardurile virtuale de unica folosință sunt o modalitate bună de a vă proteja informațiile financiare. Dacă respectivul card este pierdut sau furat, nu se poate folosi pentru a face achiziții suplimentare.
Iată câteva dintre beneficiile utilizării unui card virtual de unica folosință:
Dacă sunteți în căutarea unei modalități sigure și controlate de a face achiziții, un card virtual de unica folosință este o opțiune bună de luat în considerare.
[mai mult...]Este o abordare a gestionării emailurilor care are ca scop principal menținerea unei cutii poștale electronice goale sau aproape goale în mod constant. Ideea din spatele tehnicii Inbox Zero este de a gestiona eficient și rapid fluxul de emailuri, astfel încât să nu se acumuleze mesaje neprelucrate sau necitite în inbox.
Este important să găsiți o abordare care să funcționeze cel mai bine pentru dumneavoastră și să adaptați principiile tehnicii Inbox Zero în funcție de necesitățile și fluxul de lucru proprii.
[mai mult...]Atunci când trimiteți un email este important să respectați anumite reguli de etichetă pentru a comunica în mod profesional și eficient.Iată câteva reguli de bază pentru eticheta în email:
[mai mult...]To turn off the Windows 11 (Pro) firewall through the Registry, use these steps:
HKEY_LOCAL_MACHINE\SOFTWARE\Policies\Microsoft\WindowsFirewall
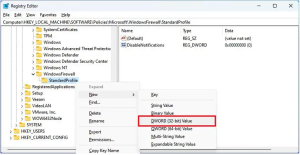
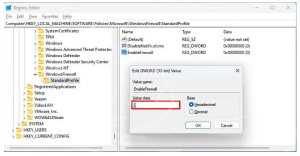
Once you complete the steps, the firewall will be disabled after the device startup process.
To turn on the Windows 11 firewall through the Registry, use these steps:
HKEY_LOCAL_MACHINE\SOFTWARE\Policies\Microsoft\WindowsFirewall\StandardProfile
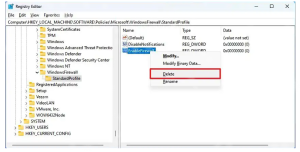
After you complete the steps, the system firewall will enable on Windows 11.
[mai mult...]