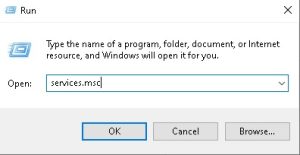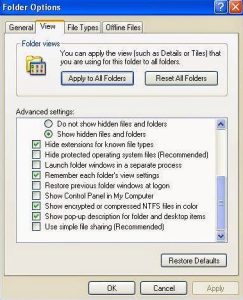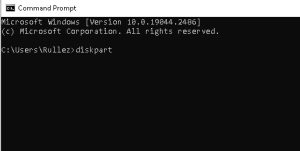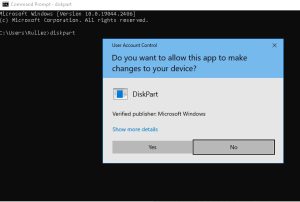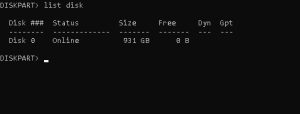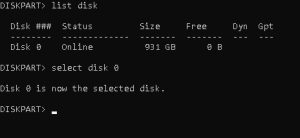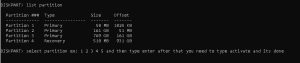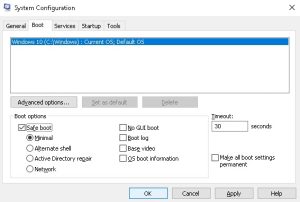Care sunt cele mai utile scanere antimalware si analizatoare URL pentru email
Te intrebi daca linkul din acel e-mail primit este unul legitim? Fie ca este trimis de un prieten sau de un strain, nu este intelept sa dai click pe linkuri fara sa stii unde te duc. Inainte de a face click pe orice link suspect, utilizati unul dintre aceste site-uri pentru a verifica daca nu duce la malware sau alte amenintari.
Avem doua tipuri de adrese URL:
– O adresa URL de lungime normala, care incepe cu www, urmata de numele site-ului web si care se termina cu o extensie de tipul .com sau un alt domeniu.
– O adresa URL scurtata, cum ar fi goo.gl/V4jVrx
Urmatoarele site-uri verifica daca linkurile va vor duce catre un site web compromis, iar verificatorul de linkuri va evidentia imediat acest lucru.
[mai mult...]