
Soluții
Remote Monitoring and Management
Remote Monitoring & Management este procesul de supraveghere și control al sistemelor informatice (cum ar fi dispozitivele de rețea, desktop-urile, serverele și dispozitivele mobile) prin intermediul diverselor programe software (ex: Teamviewer ,remonte desktop).
Conectare prin Remonte desktop:
-se face pe icoana “remonte desktop connection” (windows OS)
-se introduce ip-ul sistemului la care vrem sa ne conectam
– se face click pe butonul connect
Astfel ne conectam la echipamentul pe care vrem sa il monitorizam.
Dupa ce terminam facem click pe ” disconect”.
[mai mult...]
Creați o rețea virtuală utilizând portalul Azure
O rețea virtuală permite resurselor Azure, cum ar fi mașinile virtuale (VM), să comunice privat între ele și cu internetul.
[mai mult...]Creați o aplicație web HTML statică în Azure
Azure App Service oferă un serviciu de găzduire web foarte scalabil, cu auto-patch-uri.
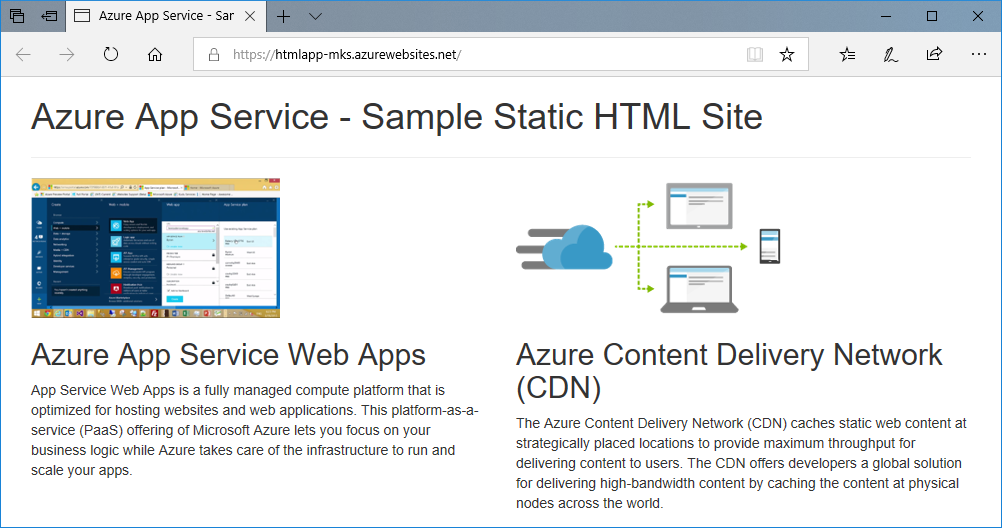
Cum defragmentez calculatorul?
Defragmentarea calculatorului poate mari parametrii de functionare. Atunci cand sesizati incarcarea greoaie a anumitor aplicatii, defragmentarea este o solutie excelenta pentru aceasta problema. Defragmentarea consolideaza spatiile libere lasate de fisierele sterse sau de aplicatiile dezinstalate.
Pasi:
1. Apasati Start->(All) Programs-> Accessories -> System Tools -> Disk Defragmenter
2. Alegeti partitia pe care doriti sa o defragmentati.
3. Analizati spatiul castigat printr-o eventuala Defragmentare facand click pe “Analyze“. Daca rezultatul este de genul “defragmentation is not necessary” inseamna ca acesta nu este inca necesar.
4. Daca rezultatul procesului de analiza este “You Should Defragment this Drive” atunci este bine sa incepeti rularea procesului. Asigurandu-va ca nu veti mai avea nevoie de acces la calculator pentru intreaga perioada de defragmentare.
5. Cand procesul s-a incheiat faceti click pe “OK!”
6. Modificati marimea Memoriei Virtuale: Start->Control Panel->System-> Advanced.
7. Performance-> Settings-> Advanced, apoi selectati “Change” in campul dedicat Memoriei Virtuale, nu inainte de a citi in manualul producatorului, valoarea optima a acesteia.
8. Restartati calculatorul.
Sfaturi:
1.Utilitarul implicit de defragmentare din Windows este destul de inflexibil si procesul de defragmentare poate dura ceva mai mult timp, mai ales in cazul hard discurilor de volum mai mare >60-80 Gb. Astfel se recomanda dedicarea unei perioade de timp in care sa nu folositi calculatorul, cum ar fi noaptea, pauza de masa, etc.
2.Procedura de scriere pe disc este total interzisa in timpul defragmentarii, deoarece interveniti in timp real in procesul de selectare si mutare a datelor. In ceea ce priveste utilitarul Defrag din Windows, procesul de defragmentare va incepe din nou de la 0 % dupa fiecare scriere pe disc.
[mai mult...]Oprirea unui program care ruleaza in Windows folosind Command Prompt
Se doreste inchiderea unui program din Command Prompt intr-o situatie in care nu ai acces la calculator decat printr-o consola.
[mai mult...]