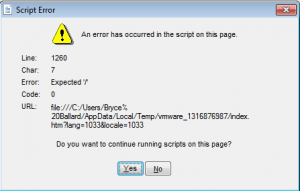Cum mutam un blog sau un website WordPress de pe HTTP pe HTTPS (NGINX)
Pentru un website sau un blog cu WordPress la baza, nu este suficient sa instalam certificatul SSL ca acesta sa apara valid in “address bar”. Chiar daca certificatul SSL a fost instalat corect si este valid, ati observat probabil ca in momentul in care accesati o pagina HTPPS, in bare de adresa nu apare “lacatul”, semn ca pagina este safe.
Daca blogul sau website-ul nu apare ca avand o conexiune sigura (Connection is Not Secure) chiar daca am instalat corect certificatul SSL, inseamna ca acea pagina au ramas link-uri locale “http”. Acestea pot fi legaturi directe catre fisiere media (imagini, videclipuri, melodii) sau catre elemente structurale (java, CSS).
Luam exemplu iHowTo.Tips, care desi are un certificat SSL instalat corect si valid, avem o pagina in care Firefox ne avertizeaza ca nu avem o conexiune sigura.
Ne si spune ca sunt parti in pagina, cum ar fi imaginile, care nu sunt securizate. Asta inseamna ca undeva in continutul articolului sau pe elementele din sidebar, aveam un fisier imagine al carui link sursa incepe cu “http” in loc de “https”.
Pentru a schimba sursa unei imagini din “http” in “https” ar fi simplu sa editam acel articol. Daca vorbim de un website cu sute sau mii de articole, treaba se schimba. Editarea fiecarui articol in parte ar fi o operatiune care ar dura foarte mult timp. Cel mai simplu pentru utiliatorii de WordPress, este sa schimbe link-urile locale din baza de date. Trecerea link-urilor de la “http” la “https” sa poate face printr-o simpla comanda SQL executata din phpMyAdmin sau din linia comanda SQL via Terminal.
Cum schimbam link-urile din “HTTP” in “HTTPS” pentru un blog sau website WordPress via SQL
Daca tot mai pomenit mai sus de iHowTo.Tips, sa-l luam ca exemplu si in continuare. Sa spunem ca avem de inlocuit pe acel blog, toate link-urile de forma “http://ihowto.tips” in “https://ihowto.tips“. Aceste link-uri pot fi surse ale imaginilor (src) si alte link-uri catre pagini interne.
Inainte sa va apucati de treaba va recomandam:
1. Ne autentificam la baza de date a blog-ului, prin intermediul phpMyAdmin. User-ul si parola le gasim in fisierul wp-config.php din root-ul domeniului.
2. Facem click numele baze de date din partea stanga, apoi click pe SQL in meniul orizontal din partea superioara.
3. Executam in SQL linia de comanda:
UPDATE wp_posts SET post_content = REPLACE(post_content,'http://ihowto.tips','https://ihowto.tips');
Inlocuiti adresa web si numele domeniului dvs. si tineti cont daca folositi sau nu www. Daca folositi prefixul “www”, trebuie adaugat si el.
4. Click “Go” sa executati linia de comanda.
Linia de comanda indicata mai sus, va schimba numai URL-urile din tabelul “wp_posts”, coloana “post_content”. Puteti schimba aceasta linie de comanda SQL pentru a inlocui URL-ul in toate tabelele bazei de date.
Atentie! Sunt teme de WordPress (WP Themes) care odata schimbat URL-ul domeniului isi vor reseta configurarile personalizate. Cautati sa faceti un backup si la acestea.
[mai mult...]