Situatie
Solutie
Compararea fișierelor este benefică în mai multe situații în care trebuie să evidențiați diferențele. De exemplu, dacă intenționați să îmbinați două fișiere, este imperativ să identificați ce diferă între ele înainte de a continua.
De asemenea, atunci când transferați fișiere dintr-o locație în alta, anumite părți pot fi lăsate afară; pentru a verifica acest lucru, ar trebui să fie o simplă comparație una lângă alta. În plus, programatorii ar putea avea nevoie să compare două versiuni ale aceluiași fișier. Toate acestea sunt posibile folosind Notepad++.
Cum pot descărca Notepad++?
- Accesați pagina Descărcări pentru Notepad++ și selectați cea mai recentă versiune. În prezent, este v8.5.6 .
- Faceți click pe opțiunea Installer sub 32 de biți (x86) sau 64 de biți (x64), în funcție de arhitectura sistemului.
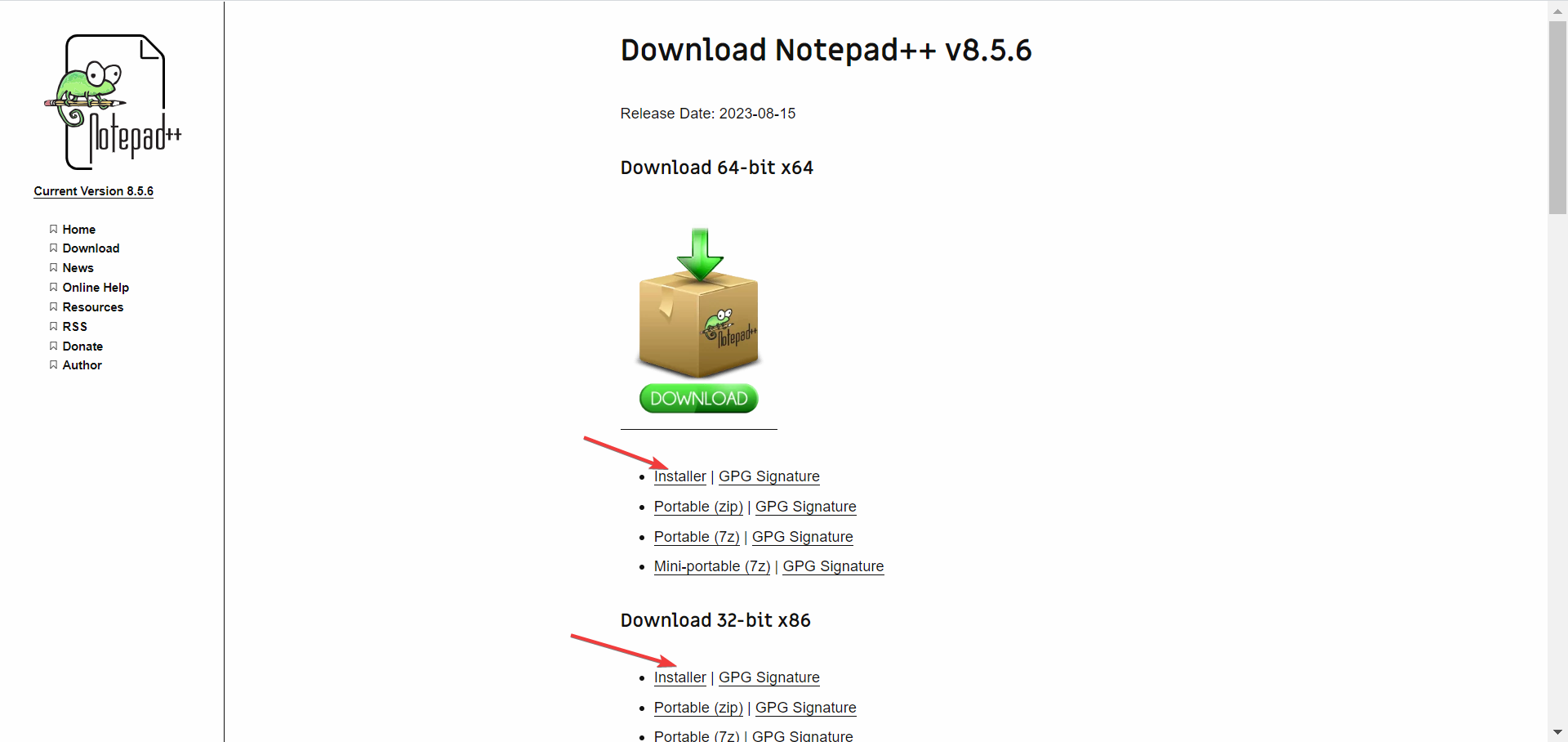
- Acum, rulați configurarea și urmați instrucțiunile de pe ecran.
- Când ajungeți la fereastra Alegeți componente, selectați Personalizat din meniul derulant și asigurați-vă că sunt bifate intrările Plugins și Plugins Admin. De asemenea, puteți configura celelalte componente, evidențiind pe cele de care aveți nevoie în timp ce le eliminați pe restul.
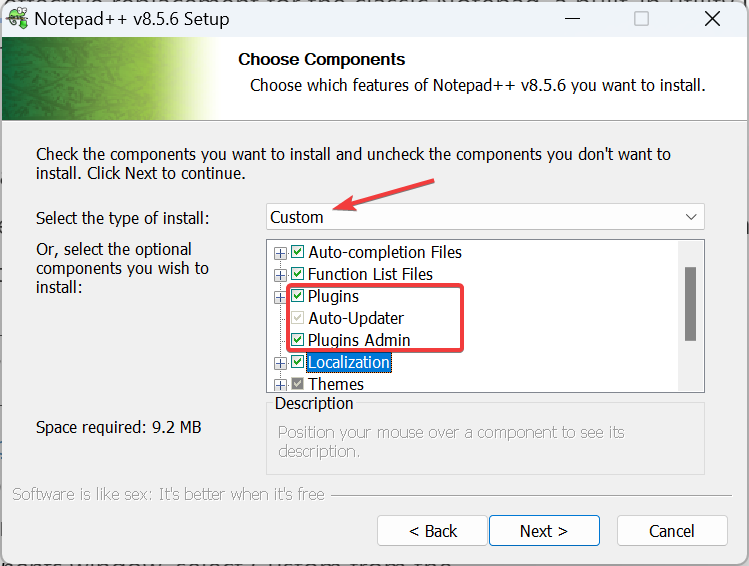
- Finalizați procesul de instalare și lansați Notepad++ .
Când doriți să comparați două fișiere în Notepad++, un plugin vă ajută foarte mult. Și în timpul instalării, utilizatorii ignoră adesea acest aspect și merg cu o configurație minimalistă , în care capacitatea de a instala pluginuri nu este disponibilă. Deci, asigurați-vă că nu faceți aceeași greșeală.
Cum compar fișierele text în Notepad++?
 Bacsis
Bacsis1. Cu plugin
1.1 Instalați pluginul Compare
- Lansați Notepad++ , faceți clic pe meniul Plugin, apoi selectați Administrator pluginuri
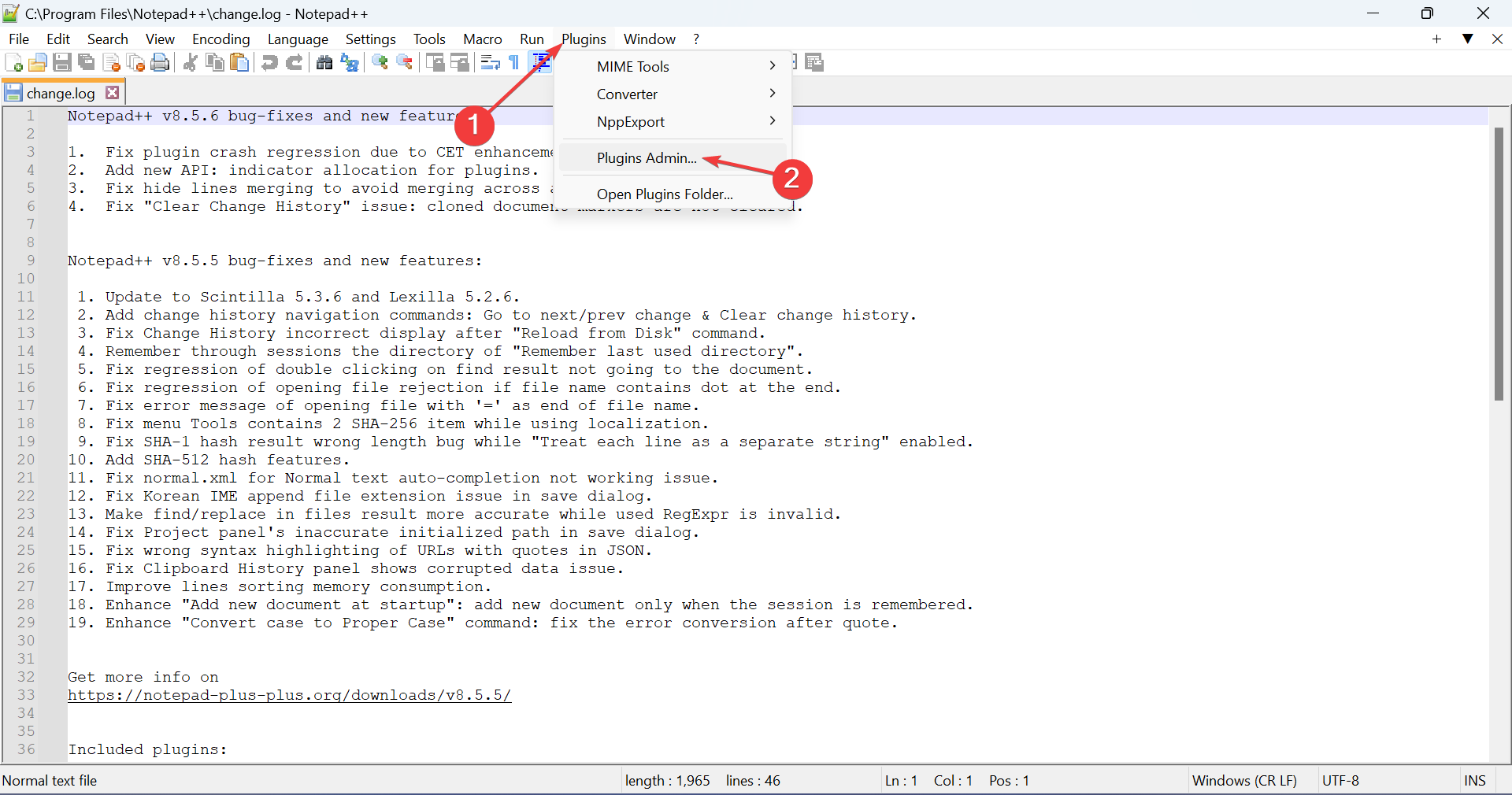
- Găsiți intrarea Comparați, bifați caseta de selectare de lângă ea și faceți click pe Instalare
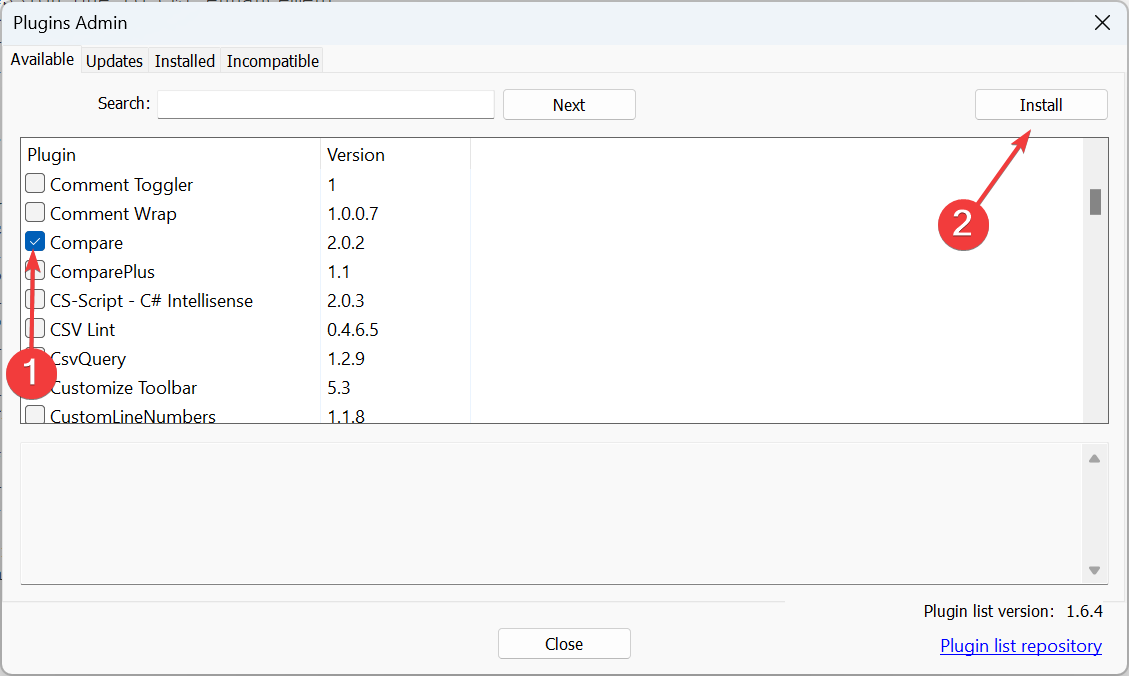
- Faceți click pe Da în solicitarea de confirmare.
- După ce pluginul este instalat, Notepad++ se va relansa automat.
Ați finalizat acum primul pas pentru a compara două fișiere din Notepad++ cu un plugin pe 64 de biți. Cu pluginul instalat, tot ce mai rămâne este să selectați fișierele și să le comparați.
1.2 Compararea a două fișiere în Notepad++
- În Notepad++ , faceți clic pe meniul Fișier și selectați Deschidere
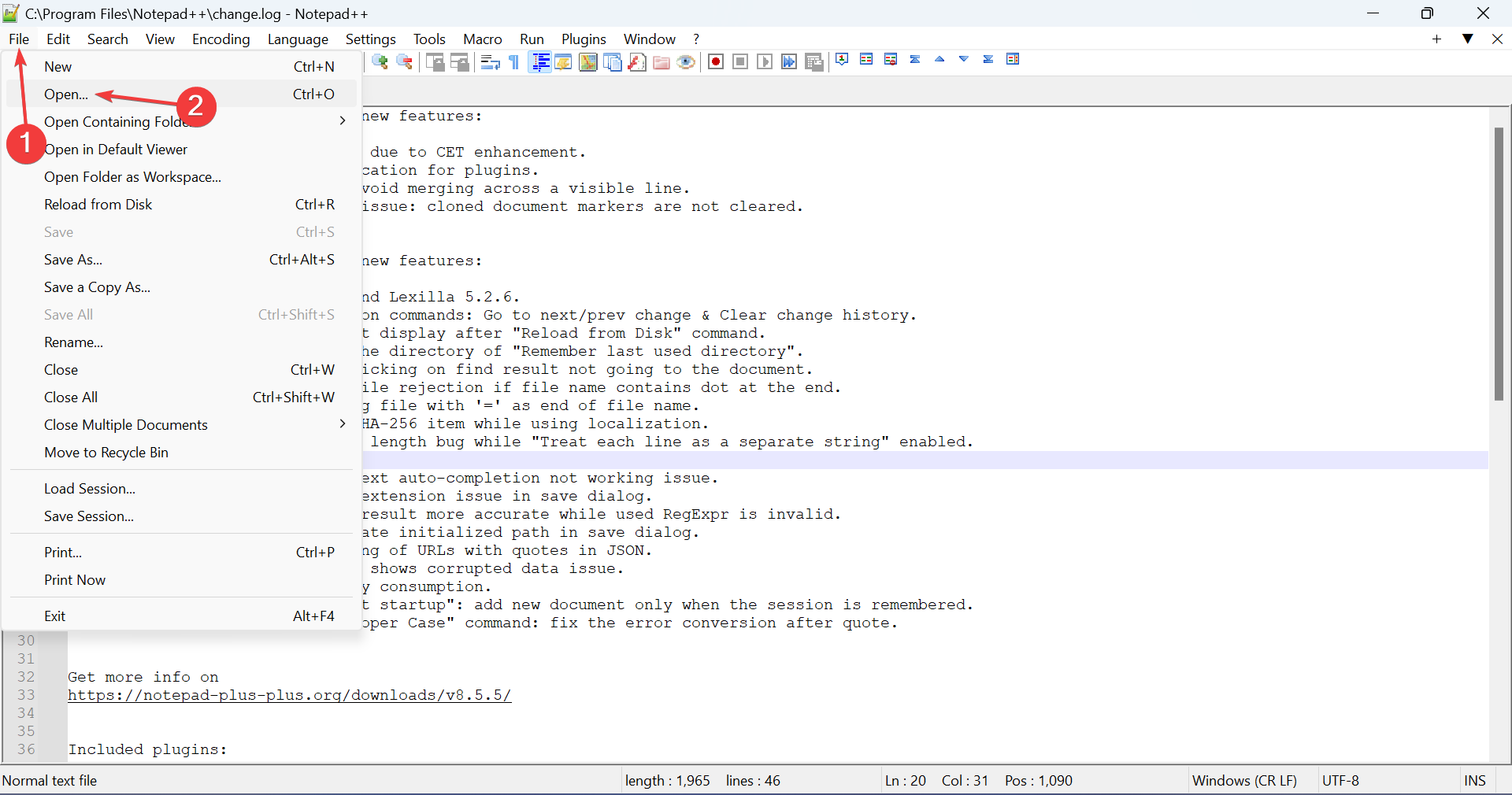
- Acum, navigați la locația în care este stocat fișierul anterior, selectați-l și faceți clic pe Deschidere
- Faceți același lucru și de data aceasta deschideți noul (altul) fișier pe care doriți să îl comparați în Notepad++ .
- Odată ce cele două fișiere sunt deschise, faceți clic pe meniul Plugin-uri , treceți cursorul peste Comparare și selectați din nou Comparare . Alternativ, puteți apăsa Ctrl+ Alt+ Cpentru a declanșa pluginul.
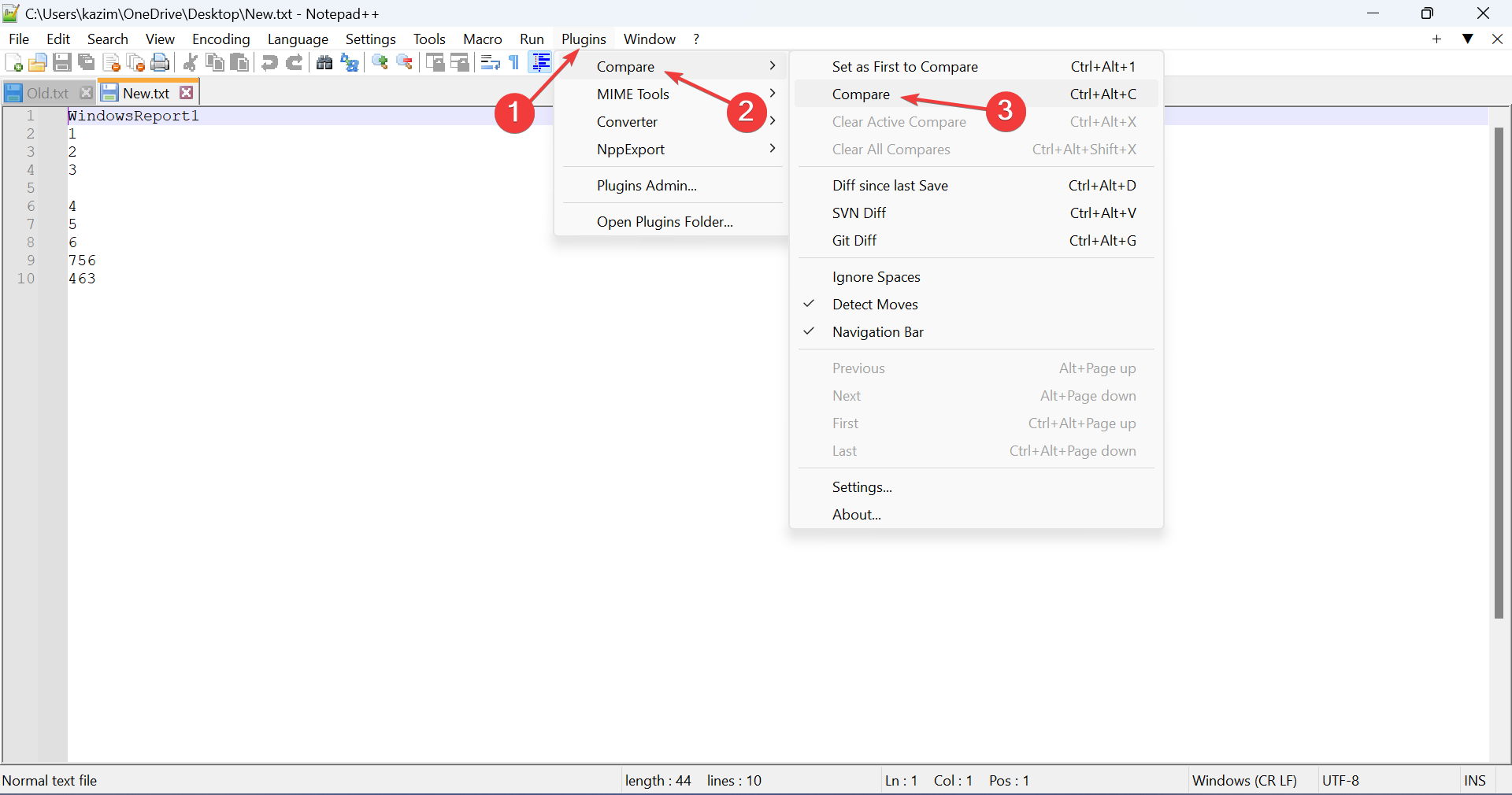
- Adăugat : Notat cu un semn + sau o linie verde, acesta arată părțile care sunt incluse în al doilea fișier, dar nu și în primul. Folosit doar în al doilea fișier.
- Eliminat : Notat cu un semn – sau o linie roșie, acesta arată părțile care sunt incluse în primul fișier, dar nu și în al doilea. Folosit doar în primul fișier.
- Mutat : indicat de o săgeată verticală cu două fețe, aceasta evidențiază părțile care sunt prezente în ambele fișiere, dar în locații diferite.
- Modificat : orice modificări pe care le faceți sunt notate cu ≠ și pot fi atât roșii, cât și verzi, în funcție de dacă piesa a fost eliminată sau adăugată.
 Notepad++ va compara acum cele două fișiere și va evidenția diferențele. Veți găsi mai multe simboluri și culori pentru o reprezentare ușoară. Acestea sunt:
Notepad++ va compara acum cele două fișiere și va evidenția diferențele. Veți găsi mai multe simboluri și culori pentru o reprezentare ușoară. Acestea sunt:
Deși nu puteți compara simultan trei sau mai multe fișiere, repoziționarea lor și compararea câte două va produce rezultate similare, deși necesită mai mult efort. Pentru cei care se întreabă cum să oprească comparația, selectați Clear All Compares din submeniul Comparare sub Plugins.

Leave A Comment?