Situatie
Când lucrați cu zecimale în Microsoft Excel, este posibil să aveți un anumit număr de locuri pe care doriți să le utilizați. Puteți cere Excel să folosească întotdeauna același număr de zecimale sau să îl setați pentru numere pe măsură ce mergeți.
Când aplicați formatul numeric unei celule, veți vedea două zecimale adăugate la numărul dvs. în mod implicit. Acest lucru este convenabil în multe situații, dar nu în toate. Este posibil să nu doriți ca zecimalele dvs. să fie rotunjite în sus. Iată câteva modalități de a o schimba.
Solutie
Pasi de urmat
Utilizați butoanele zecimale
Dacă doriți doar să schimbați anumite celule, cel mai rapid mod este utilizarea butoanelor zecimale din panglică. Mergeți la fila Acasă și alegeți butonul Creștere zecimală sau Scădere zecimală din secțiunea Număr.
În mod implicit, veți crește sau micșora cu un loc cu fiecare clic. Astfel, puteți continua să apăsați butonul de câte ori este necesar pentru a ajunge la punctul zecimal dorit.
Formatați celulele
O altă modalitate de a schimba zecimale este utilizarea opțiunii Format Cells. Faceți click dreapta pe o celulă sau un interval de celule și alegeți „Format Cells”.
În fila Număr și cu Număr selectat în stânga, introduceți numărul de zecimale sau utilizați săgețile pentru a vă deplasa în sus sau în jos în trepte mici în partea dreaptă. Faceți click pe „OK” pentru a aplica modificarea.
Setați zecimalele implicite
Poate doriți să aplicați aceleași zecimale fiecărui număr din Excel. Puteți seta valoarea implicită în opțiunile aplicației.
- Pe Windows, selectați Fișier > Opțiuni. Alegeți „Avansat” din stânga. Apoi bifați caseta pentru Inserare automată a punctului zecimal și introduceți sau utilizați săgețile pentru a seta numărul de zecimale.
Bifați caseta pentru Introduceți automat un punct zecimal (locuri) și introduceți sau utilizați săgețile pentru a seta numărul la dreapta. Apoi puteți închide caseta și modificările dvs. vor fi salvate automat.
Deși această opțiune implicită poate fi convenabilă, există câteva lucruri de reținut, în funcție de numărul de zecimale setat. Amintiți-vă, veți vedea numărul de zecimale pentru fiecare număr pe care îl introduceți.
Numere întregi: Acestea sunt afișate fără zecimale. De exemplu, dacă setați două zecimale, introduceți 999 și vă așteptați să vedeți 999.00, acesta nu este cazul. Chiar dacă tastați 999.00, rezultatul va fi 999. Pentru a remedia acest lucru, puteți utiliza una dintre opțiunile de mai sus pentru a schimba zecimale pentru numere întregi.
Introducerea numerelor: pentru a introduce un număr zecimal, introduceți pur și simplu toate numerele. De exemplu, dacă setați două zecimale și doriți să afișați 29,95, veți introduce 2995. Ajustarea zecimalelor în Excel este ușoară cu aceste metode diferite. Pentru articole similare, uitați-vă la cum să faceți ca Excel să arate zerouri la început sau cum să schimbați simbolul monedei.

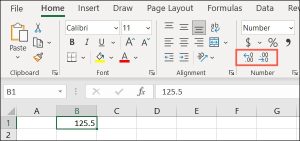
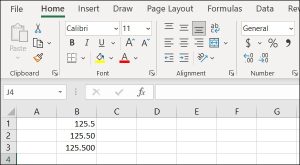
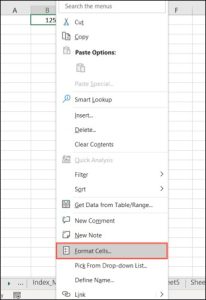
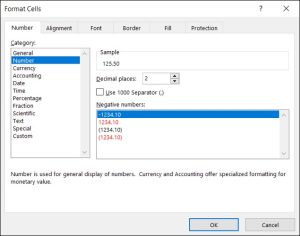
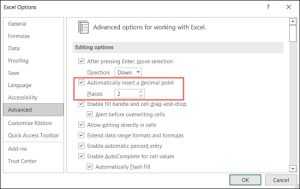
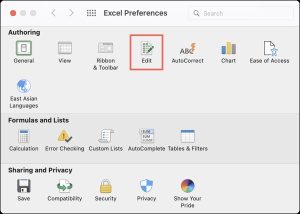
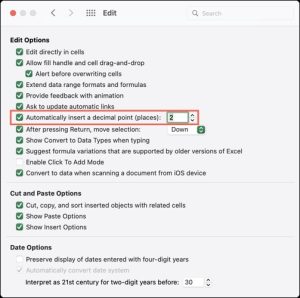
Leave A Comment?