Situatie
Solutie
1. Utilizați Setări
- Apăsați Windows + Ipentru a deschide Setări
- Din panoul din stânga, faceți click pe Jocuri
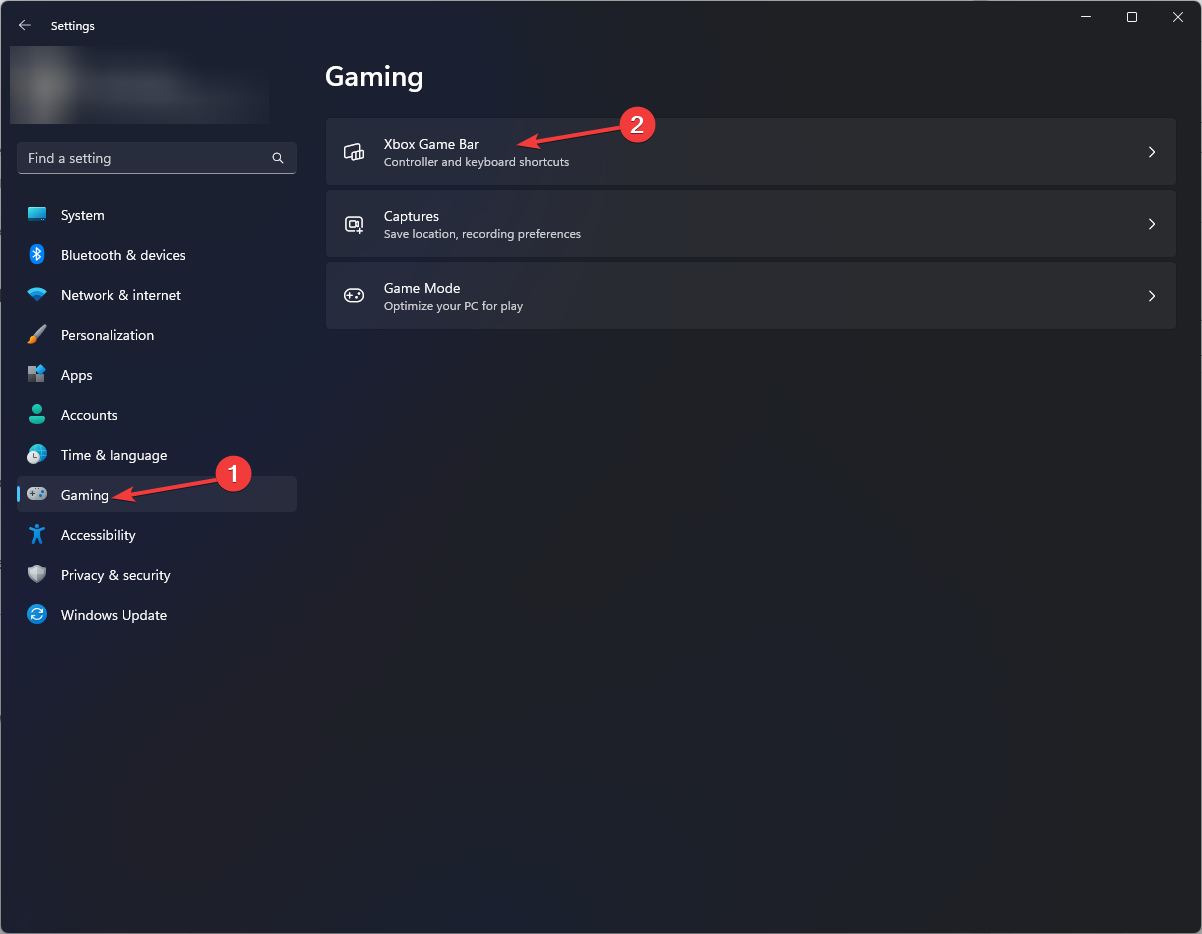
- Apoi, faceți click pe opțiunea Xbox Game Bar
- Dezactivați comutatorul de lângă Deschideți bara de jocuri Xbox folosind acest buton de pe controler
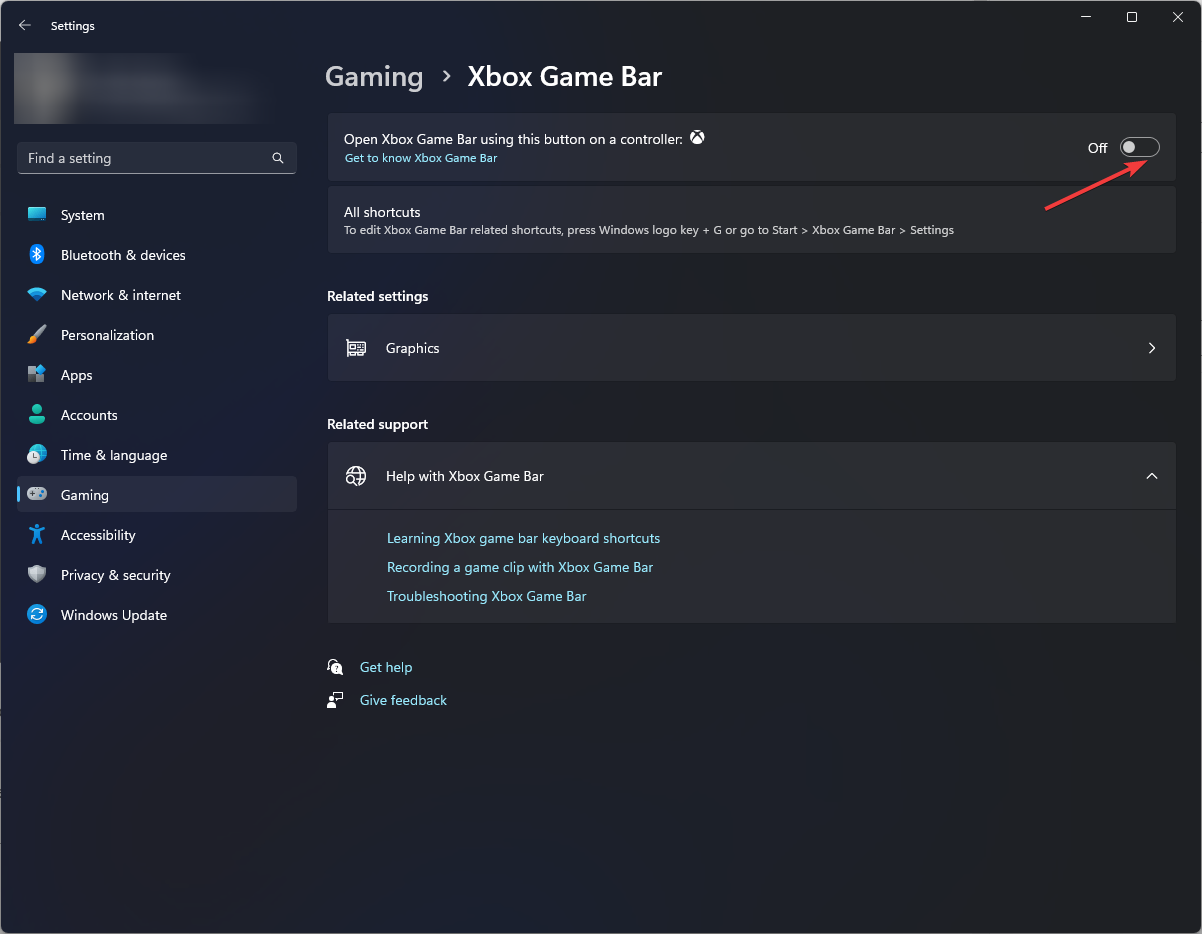
- Reveniți la pagina principală a Setări. Faceți click pe Aplicații,apoi selectați Aplicații instalate
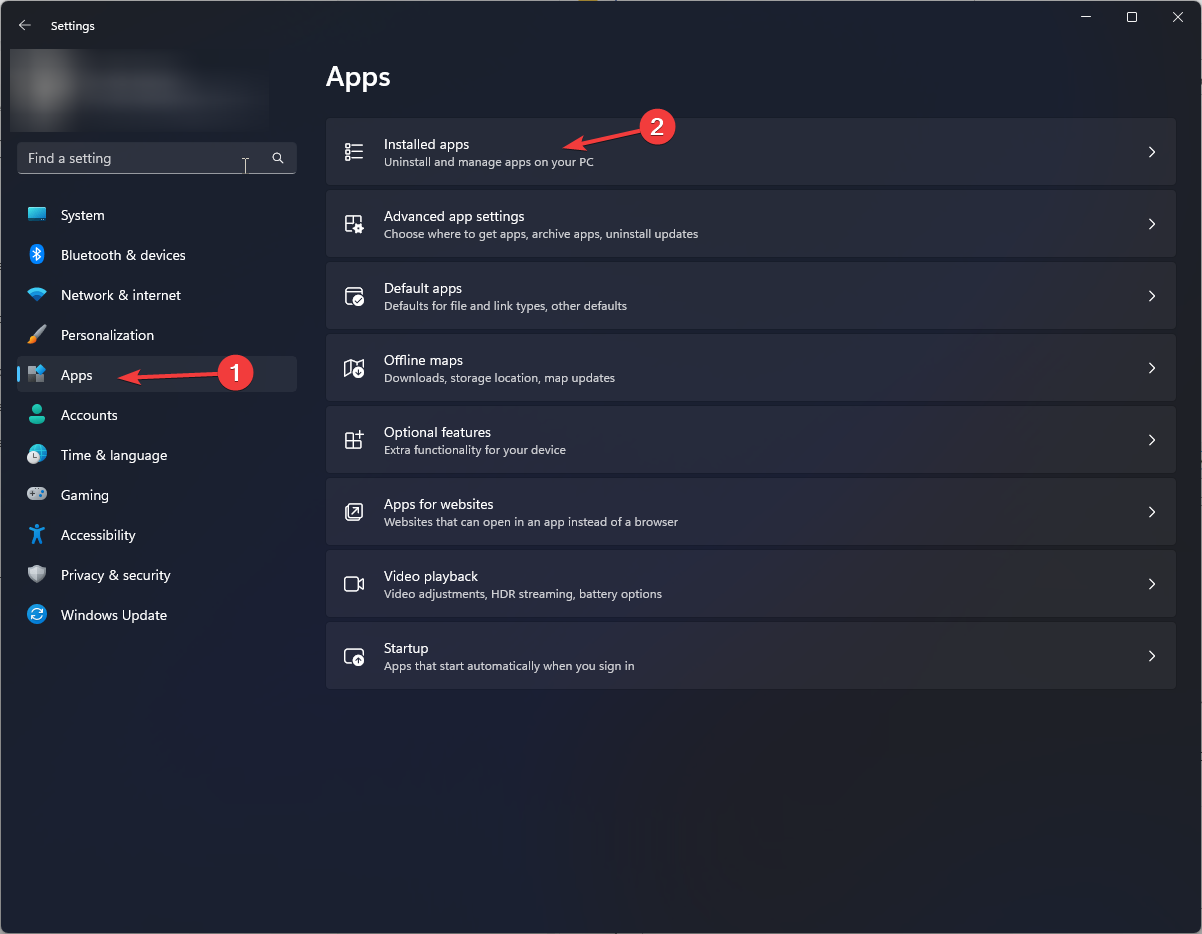
- Acum, sub Aplicații instalate, în bara de căutare, tastați Xbox
- Faceți click pe cele trei puncte de lângă Bara de jocuri Xbox și selectați Opțiuni avansate
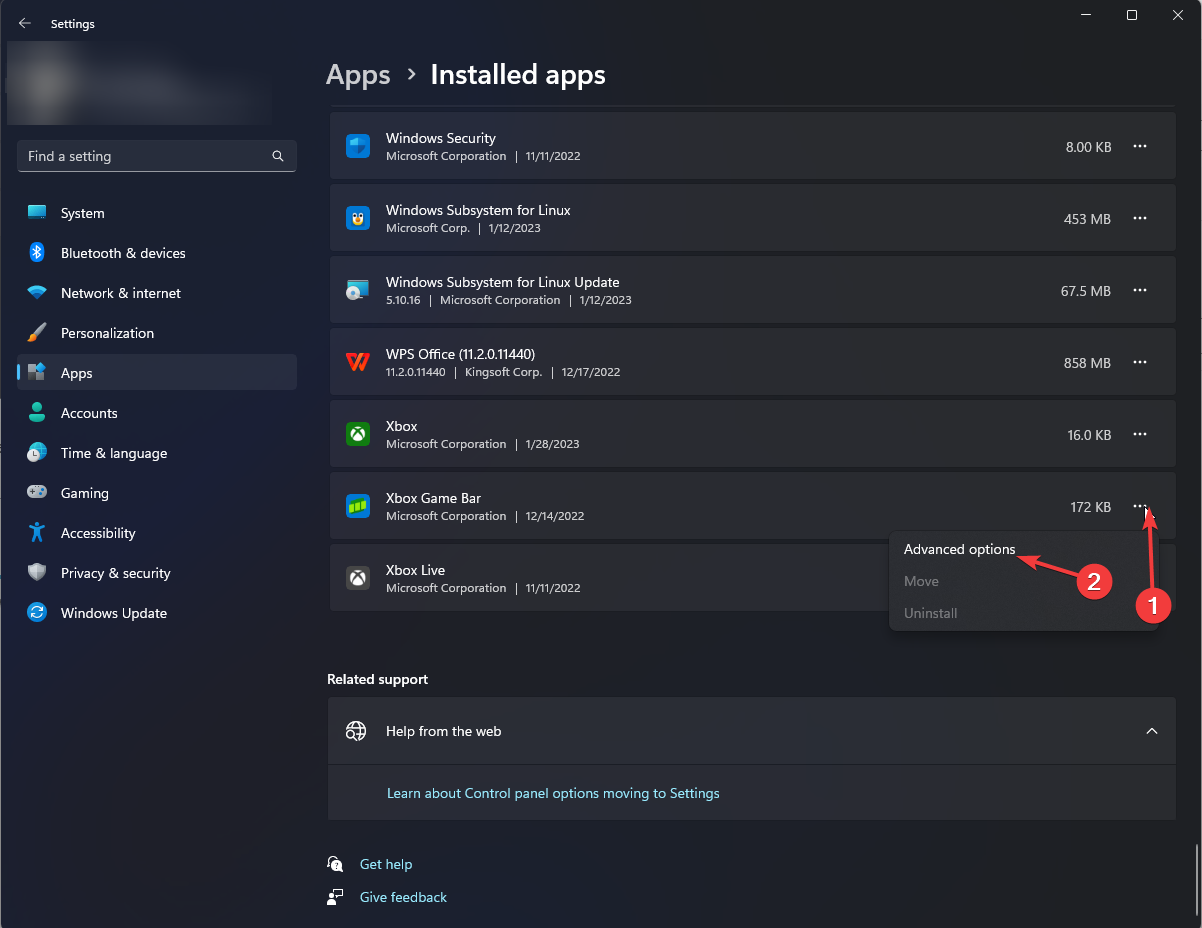
- Derulați în jos la secțiunea Permisiuni pentru aplicații în fundal și selectați Niciodată din meniul drop-down.
-
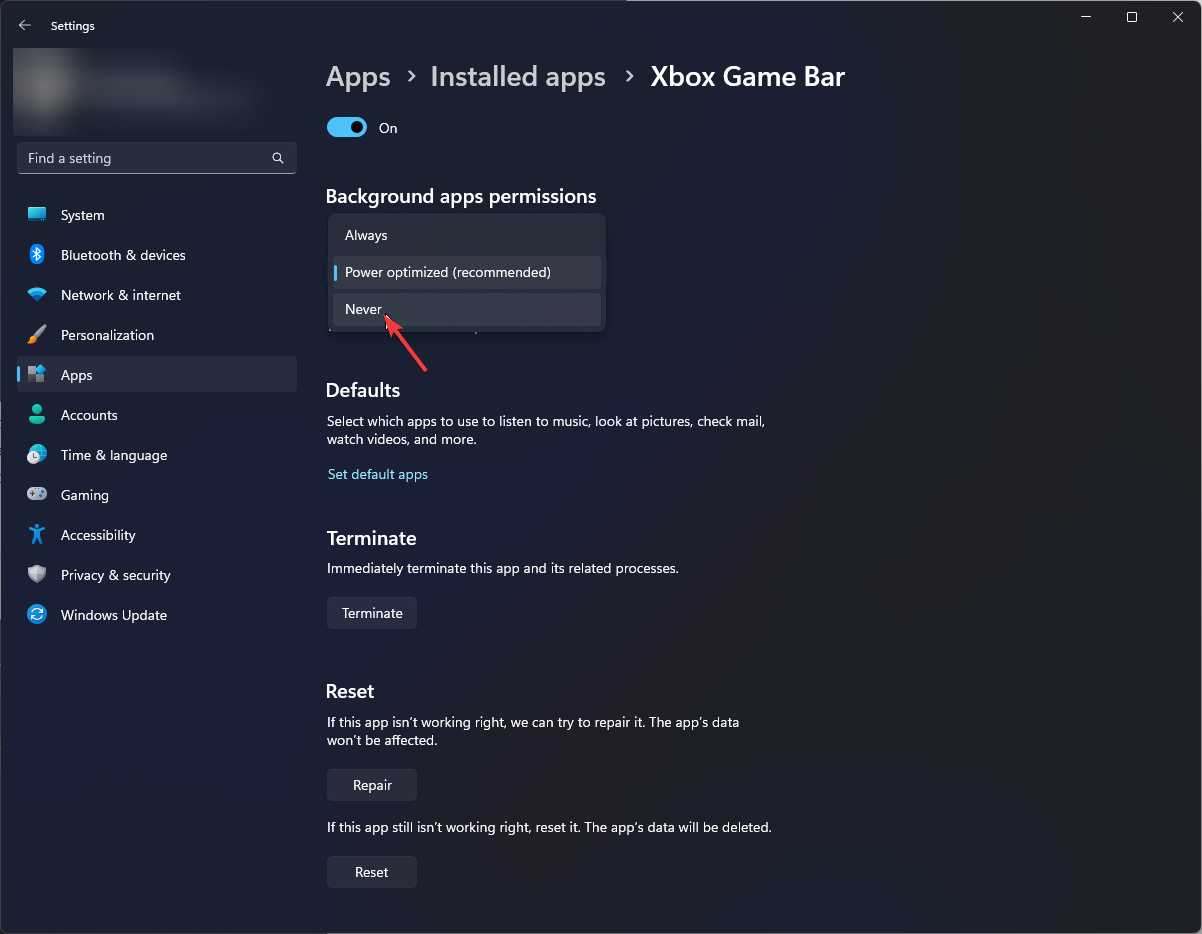
- Acum derulați puțin mai mult și faceți click pe butonul Terminare
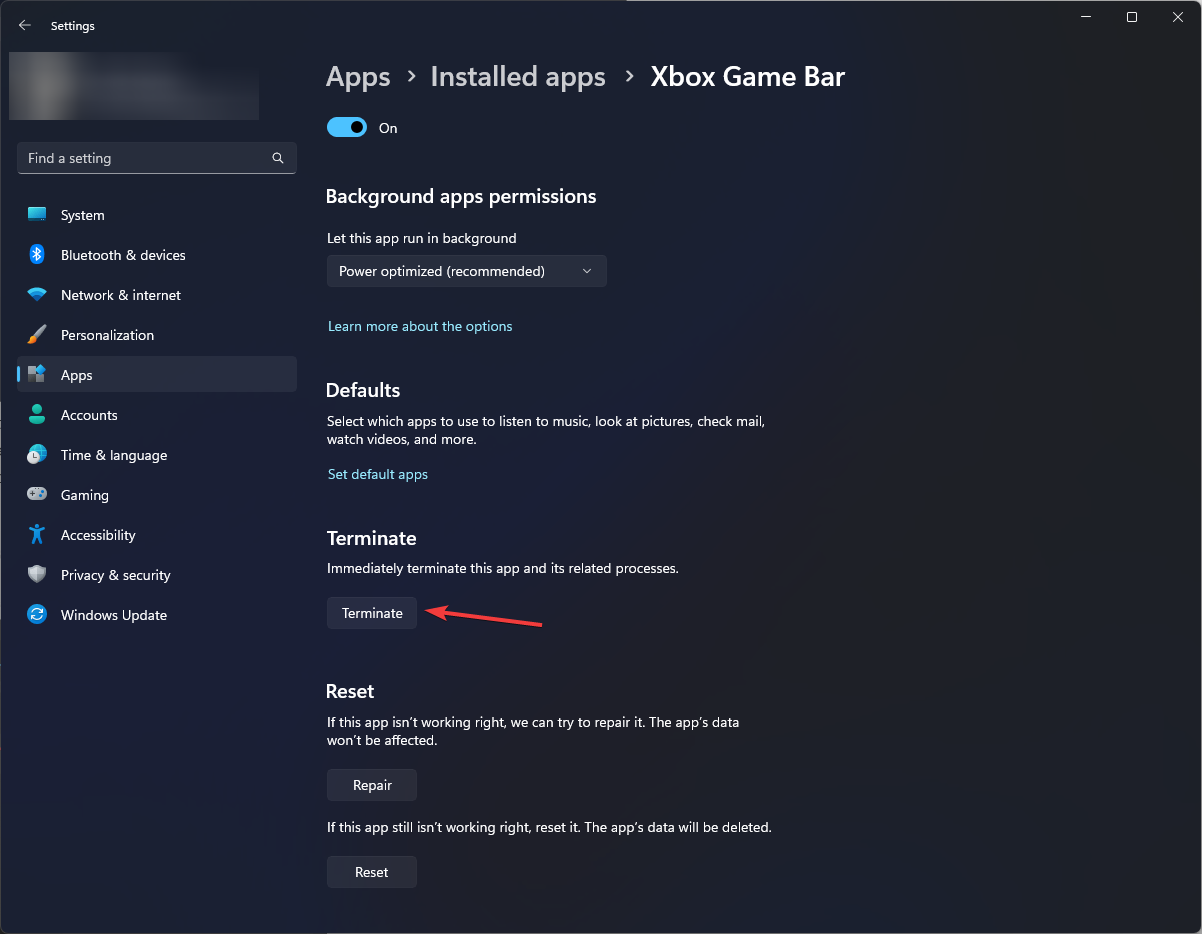
2. Utilizați Windows PowerShell
- Apăsați Windows tasta, tastați PowerShell și faceți click pe Executare ca administrator
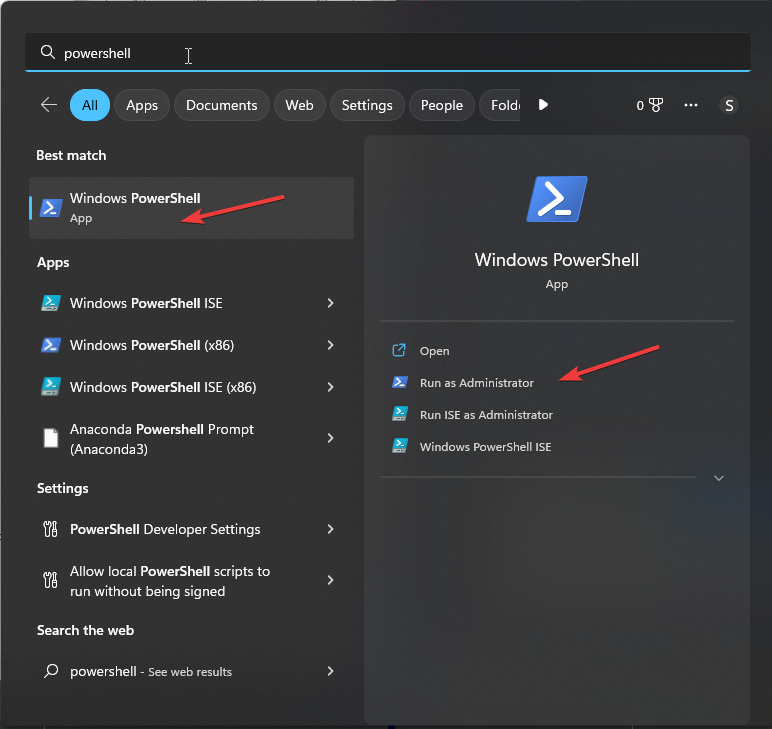
- Tastați următoarea comandă pentru a verifica pachetele de pe computer și apăsați Enter:
dism /Online /Get-ProvisionedAppxPackages | Select-String PackageName | Select-String xbox - Copiați și inserați următoarea comandă pentru dezinstalare și apăsați Enter:
Get-ProvisionedAppxPackage -Online | `
Where-Object { $_.PackageName -match "xbox" } | `
ForEach-Object { Remove-ProvisionedAppxPackage -Online -PackageName $_.PackageName } - Tastați următoarea comandă pentru a verifica dacă pachetele Xbox sunt șterse și apăsați Enter:
dism /Online /Get-ProvisionedAppxPackages | Select-String PackageName | Select-String xbox
3. Utilizați Editorul Registrului
- Apăsați Windows + Rpentru a deschide fereastra Run .
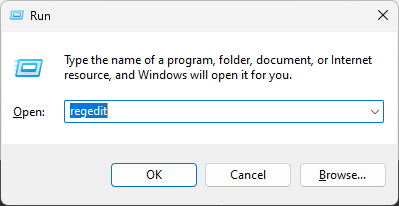
- Tastați Regedit și apăsați Enter pentru a deschide Registry Edito r.
- Faceți clic pe Da pe promptul UAC.
- Urmați această cale:
Computer\HKEY_CURRENT_USER\System\GameConfigStore - Găsiți și faceți dublu clic pe GameDVR_Enabled . Modificați datele valorii de la 1 la 0 .
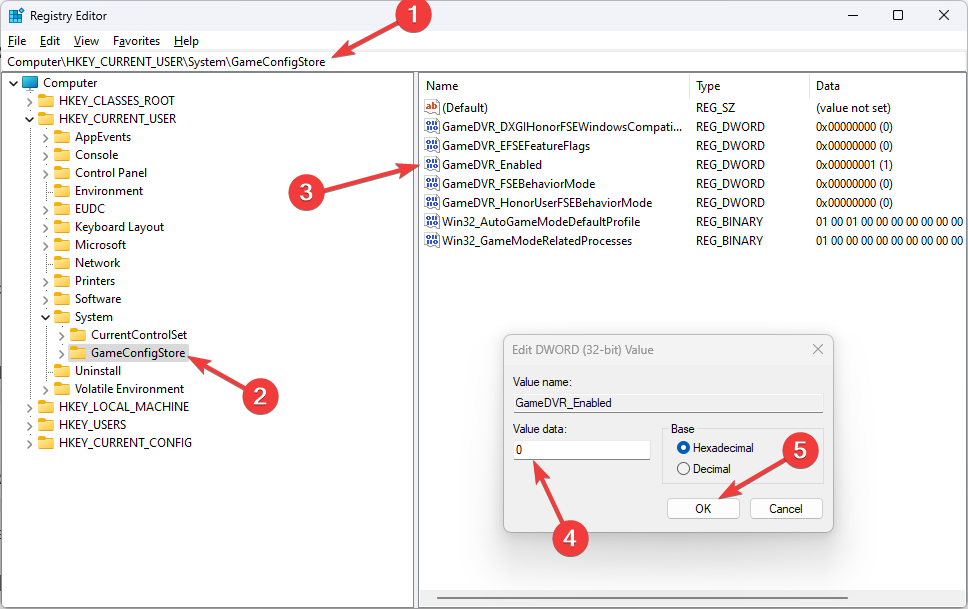
- Faceți clic pe OK .
- Acum navigați la această cale:
Computer\HKEY_CURRENT_USER\SOFTWARE\Microsoft\Windows\CurrentVersion\GameDVR - Găsiți și faceți dubluc-click pe AppCaptureEnabled și modificați datele Valoare la 0. Faceți click pe OK .
-
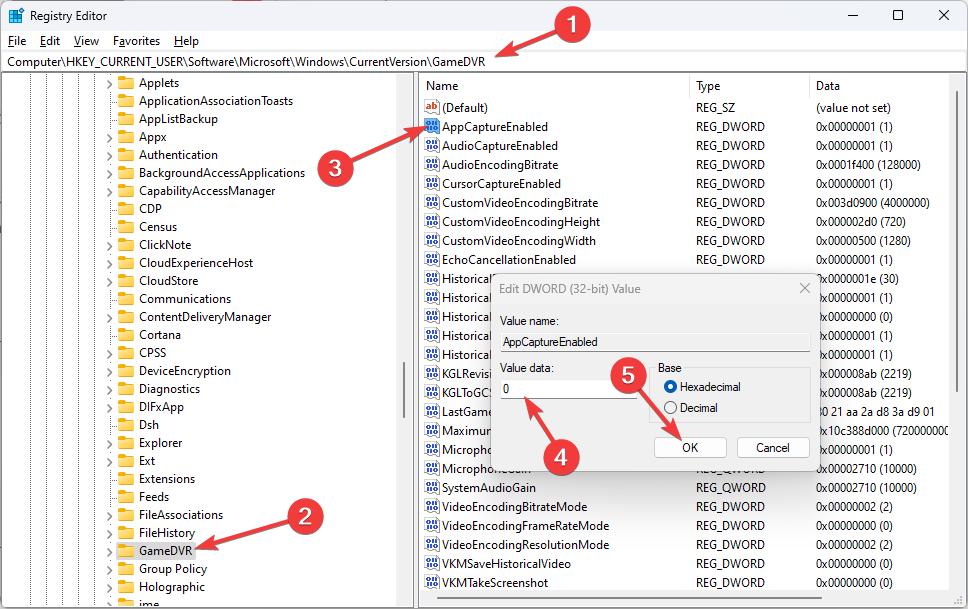
- Reporniți computerul.
4. Utilizați Editorul de politici de grup
- Apăsați Windows + Rpentru a deschide fereastra Run
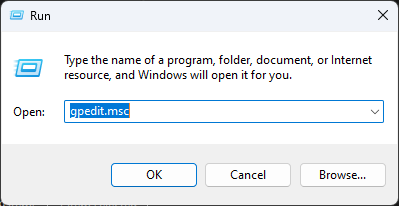
- Tastați gpedit.msc și apăsați Enter pentru a deschide Editorul de politici de grup .
- Navigați la această cale:
Computer Configuration\Administrative Templates\Windows Components\ Windows Game Recording and Broadcasting - Faceți dublu-click pe Activează sau dezactivează Windows Game Recording and Broadcasting
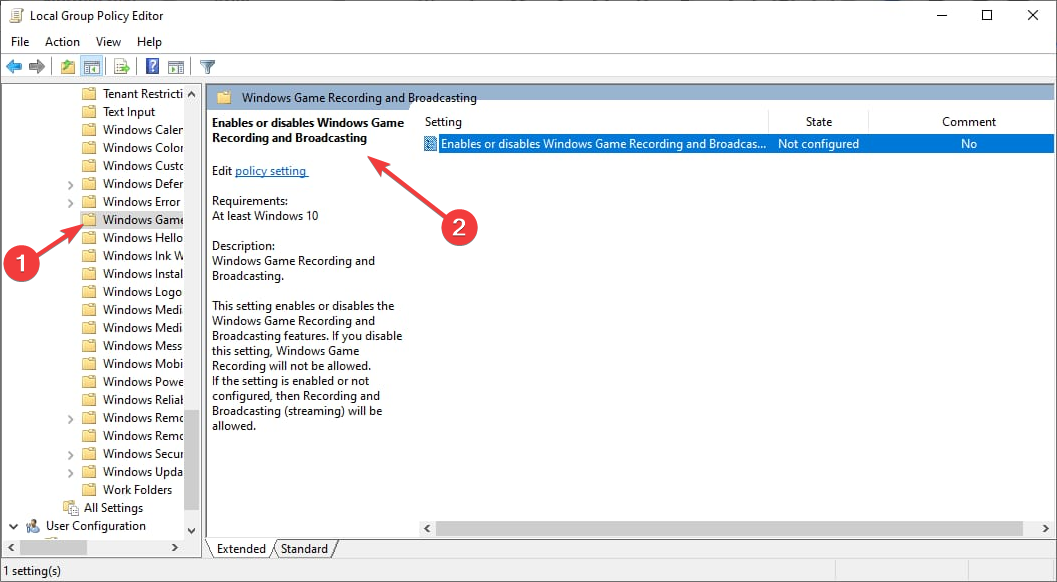
- Selectați Dezactivat , apoi faceți clic pe Aplicare, apoi pe OK
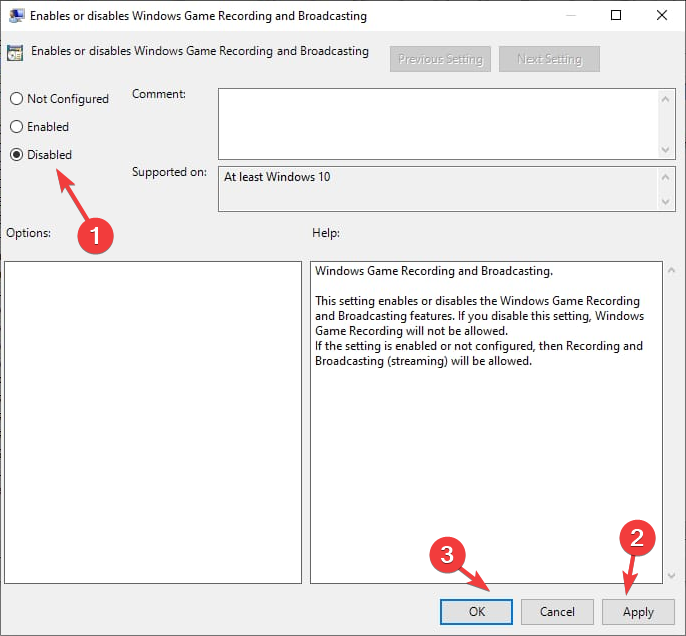
- Reporniți computerul pentru a confirma modificările.

Leave A Comment?