Situatie
Excel continuă să se închidă fără avertisment
Excel este cea mai utilizată foaie de calcul dezvoltată de Microsoft. Face parte din suita de software Microsoft Office, folosită în principal pentru calculul și analiza profundă a datelor și este îndrăgit de lucrătorii de birou și analiștii de date.
Deși Excel este un instrument foarte puternic, este posibil să întâmpinați în continuare multe probleme atunci când îl utilizați, cum ar fi Excel se blochează la copiere și lipire, hyperlinkurile Excel nu funcționează și așa mai departe. Astăzi vă vom spune ce ar trebui să faceți când Excel s-a închis în mod neașteptat fără a salva.
Solutie
Pasi de urmat
1. Soluțiile pentru Excel continuă să se închidă fără avertisment Windows 11/10
Soluția 1. Actualizați Microsoft Office
Dacă problema „Fișierului Excel se închide automat” apare după ce actualizați Windows, ar trebui să vă gândiți mai întâi dacă versiunea Office nu este potrivită pentru versiunea curentă de Windows. Majoritatea aplicațiilor create pentru versiuni anterioare de Windows vor rula în cele mai recente versiuni de Windows 10 și Windows 11, dar uneori există și excepții.
În Windows 10, Office va fi actualizat automat în mod implicit. Dacă ați dezactivat actualizarea Office, puteți consulta următorii pași pentru a actualiza Office manual.
Pasul 1. Deschideți un produs Office, cum ar fi un document Word.
Pasul 2. Faceți clic pe Fișier > Cont. Apoi, în panoul din dreapta, faceți clic pe Opțiuni de actualizare și Actualizează acum secvenţial.
După ce toate operațiunile sunt finalizate, lansați Excel și verificați dacă Excel se închide fără avertisment problema a fost rezolvată.
Sau puteți încerca să rulați programul problematic în modul de compatibilitate.
2. Soluția 2. Reparați Microsoft Office
Când Excel se închide imediat după deschidere, instalarea Office sau Excel poate întâmpina unele erori. În această situație, încercați să o remediați reparând Office.
Pasul 1. Deschideți Aplicații și caracteristici.
Pasul 2. Derulați în jos pentru a găsi Office și faceți clic pe el. Apoi faceți clic pe Modificare.
Pasul 3. În fereastra pop-up, selectați metoda de reparare adecvată în funcție de situația dvs. și faceți clic pe Reparare.
Pasul 4. Așteptați finalizarea procesului de reparare și verificați dacă Excel poate rula normal.
3. Soluția 3. Dezactivați toate suplimentele
După cum am menționat anterior, programele de completare incompatibile pot duce la problemele în care Excel se închide fără avertisment. Pentru a face față, puteți dezactiva temporar toate programele de completare.
Deschideți aplicația Microsoft Excel.
Faceți clic pe fila Fișier și alegeți Opțiuni.
Faceți clic pe Suplimente în coloana din stânga. O altă modalitate de a accesa programele de completare în Excel este să faceți clic pe butonul Complementări Excel din fila Inserare.
Lângă Gestionați, faceți clic pe Go
Puteți vedea toate suplimentele dvs. Excel în fereastra pop-up. Puteți debifa caseta programului de completare țintă și faceți clic pe OK pentru a dezactiva programul de completare Excel. După aceea, programul de completare nu se va deschide data viitoare când deschideți Excel.
Pentru a activa din nou programul de completare Excel, puteți bifa din nou caseta programului de completare Excel.
4. Soluția 4. Reporniți Excel în modul sigur
Similar cu eliminarea manuală a programelor de completare, pornirea Excel în modul sigur va dezactiva anumite funcții și setări, cum ar fi programele de completare. Este, de asemenea, o modalitate eficientă de a opri Excel să se închidă aleatoriu.
Pasul 1. Apăsați combinația de taste Windows + R pentru a deschide fereastra Run.
Pasul 2. În caseta de text, tastați excel.exe /safe și apăsați Enter.
5. Sfat bonus – Activați salvarea automată și recuperarea automată în Excel
Excel s-a închis în mod neașteptat fără salvare, ceea ce duce adesea la o probabilitate mare de pierdere a datelor. Pentru a vă proteja datele, este foarte recomandat să activați funcțiile AutoSave și AutoRecover în Excel. După activarea acestor funcții, data viitoare când Excel se închide fără a salva, puteți recupera cu ușurință fișierele Excel nesalvate.
6. Dacă fișierele dvs. Excel sau alte fișiere Office sunt pierdute din cauza ștergerii accidentale, infecției cu viruși, blocării sistemului de operare sau din alte motive, puteți utiliza MiniTool Power Data Recovery pentru a le recupera.

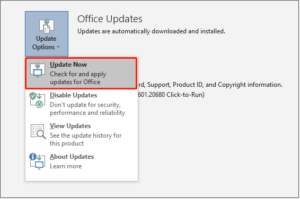
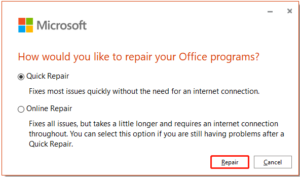
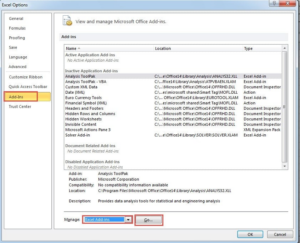
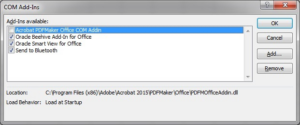
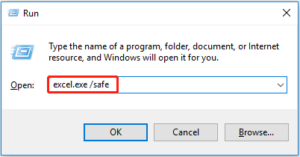
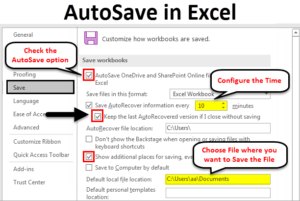
Leave A Comment?