Situatie
Iata cum poti afla versiunea de Microsoft Office pe care o ai instalata in calculator.
Solutie
Pasi de urmat
- Pornește Microsoft Word sau orice altă aplicație din pachetul Office și vezi ecranul de pornire
Atunci când pornești orice aplicație Microsoft Office, înainte de a fi încărcată, este afișat rapid un ecran de pornire. Acesta este vizibil pentru câteva secunde și-ți spune numele aplicației pe care o deschizi și versiunea.
- Află ce versiune de Office ai instalată, verificând Panoul de control sau aplicația Setări
Deschide Panoul de control si navigheaza la Programe și apoi la Programe și caracteristici. Da click pe Microsoft Office si vei vedea editia si versiunea pe care o folosesti, iar in partea de jos a ferestrei iti arata numărul exact al versiunii produsului.
Dacă folosești Windows 10, poți să obții aceleași informații din aplicația Setări. Deschide Setări și mergi la Aplicații și apoi la Aplicații și caracteristici. În lista de aplicații instalate, găsește Microsoft Office. Partea din numele său care vine după Microsoft Office reprezintă ediția și versiunea. Dacă apeși pe ea, poți să vezi exact numărul versiunii de Microsoft Office.
- Află ce versiune de Office ai instalată, uitându-te la meniuri
Deschide una dintre aplicațiile care fac parte din suita Microsoft Office.
In partea stângă a meniului de sus, cel numit și interfața panglică, in funcție de cum arată butonul File (Fișier), poți să identifici versiunea de Office pe care o ai. Dacă butonul File (Fișier) este dreptunghiular, colțurile sale sunt ascuțite și este scris cu prima literă mare și celelalte mici, atunci folosești Microsoft Office 2016, 2019 sau Office 365.
- Află ce versiune de Office ai instalată, verificând informațiile din Help (Ajutor) sau About (Despre)
Deschide una dintre aplicațiile Office instalate pe dispozitivul tău cu Windows. După ce îl pornești, deschide meniul File (Fișier) apăsând pe butonul File (Fișier) sau Office aflat în colțul din stânga sus al ferestrei.
În meniul File (Fișier) sau Office care se deschide, caută o opțiune numită Account (Cont). Apasă pe ea. Dacă ai Microsoft Office 2019, 2016 sau Office 365, poți să vezi ce ediție folosești, în partea dreaptă a paginii Account (Cont), la fel ca în imaginea de mai jos.
Dacă ai nevoie să știi și dacă ai versiunea pe 32 de biți ori versiunea pe 64 de biți de Office, apasă pe About Excel (Despre Excel) sau About (Despre) urmat de numele aplicației pe care ai deschis-o.
- Află ce versiune de Office ai instalată, verificând Registrul Windows cu ajutorul Liniei de comandă sau Powershell
În linia de comandă, scrie reg query “HKEY_CLASSES_ROOT\Excel.Application\CurVer”. Apasă Enter pe tastatură și vezi ce apare pe ecran.
Numărul care vine după “Excel. Application” îți spune ce versiune de Microsoft Office ai:
16.0 înseamnă că ai Microsoft Office 2016, 2019, sau Microsoft Office 365
15.0 înseamnă că ai Microsoft Office 2013
14.0 înseamnă că ai Microsoft Office 2010
12.0 înseamnă că ai Microsoft Office 2007
11.0 înseamnă că ai Microsoft Office 2003

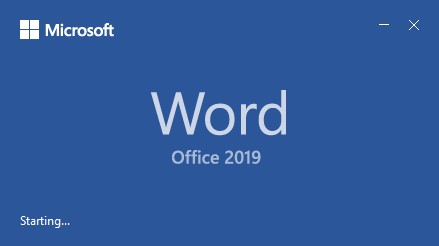
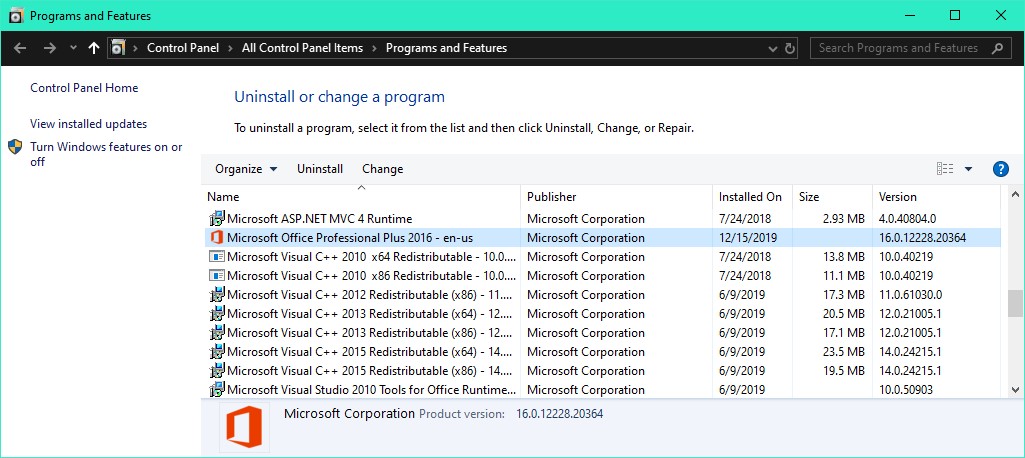
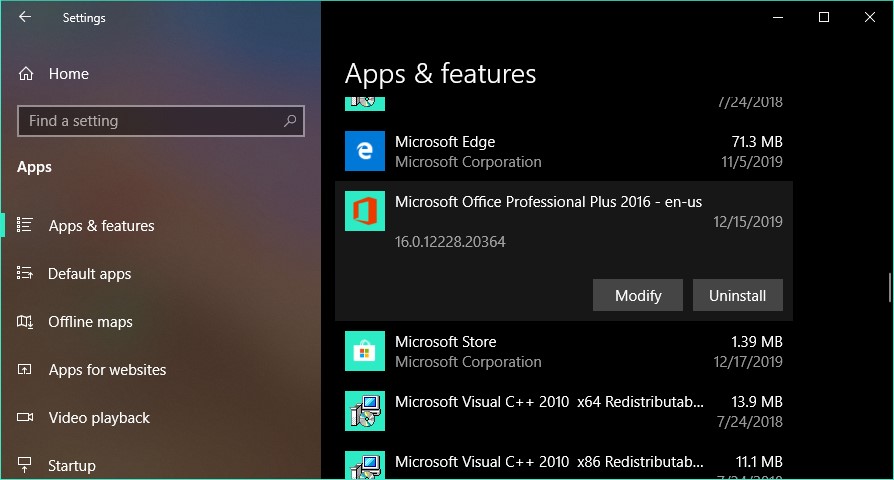
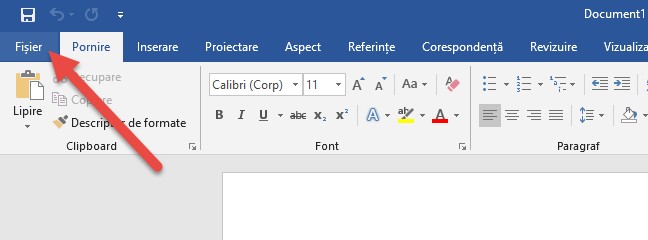
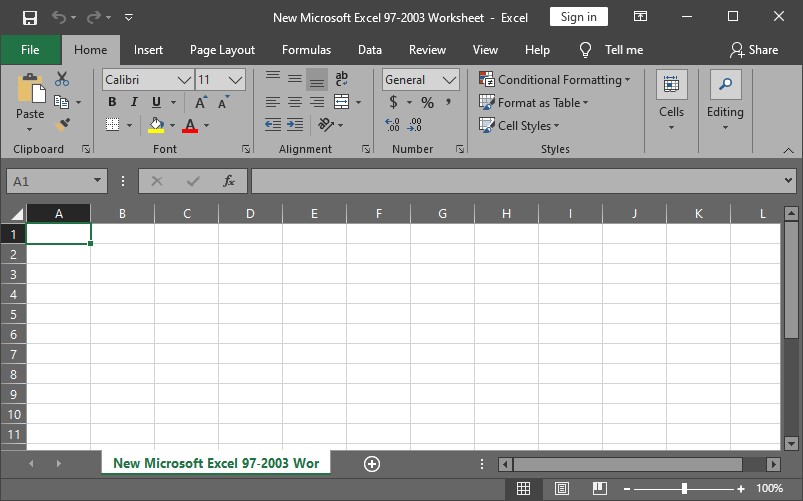
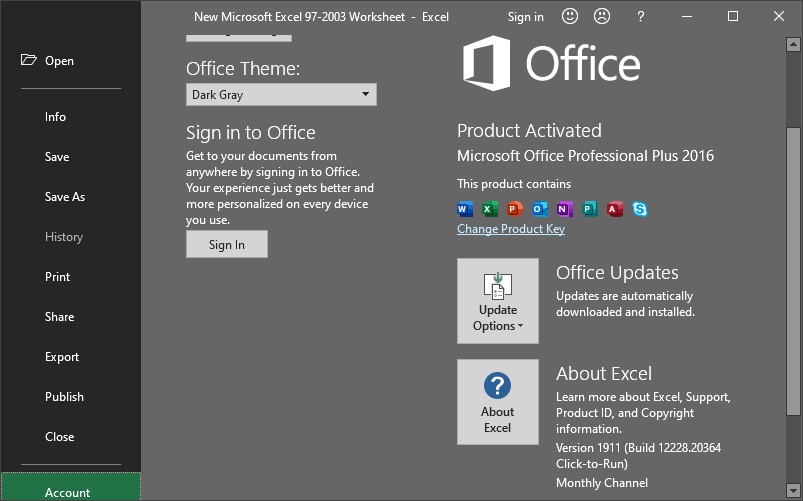
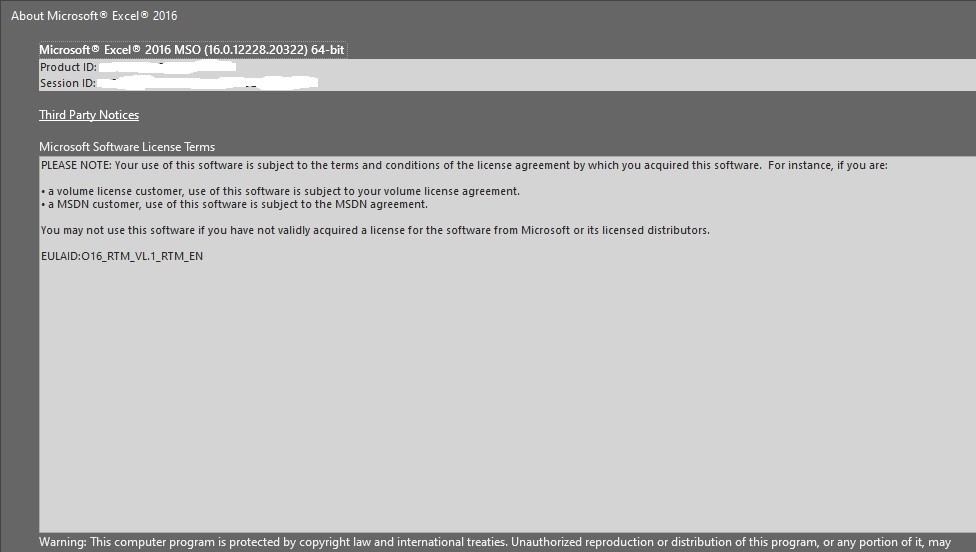
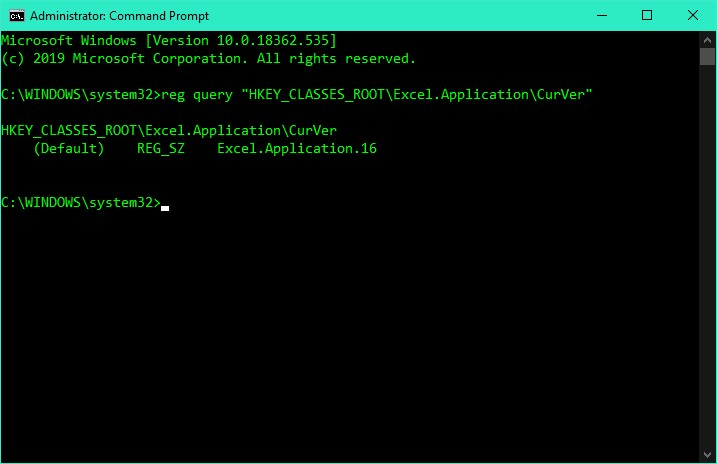
Leave A Comment?