Situatie
Solutie
Safari, by default, asks if you want to save your credit card information and passwords when you use them. If saved, it will automatically autofill this data the next time you visit the same website or make a purchase. While this is convenient, I prefer not to store sensitive information in the browser, as it could be stolen and exploited if the device is compromised.
To keep your data safe, you must stop Safari from prompting you to save this information. To do that, open the browser, click on the “Safari” tab in the top-left corner, and select “Settings.” Then, go to the “AutoFill” tab and uncheck the boxes next to the information you don’t want Safari to save.
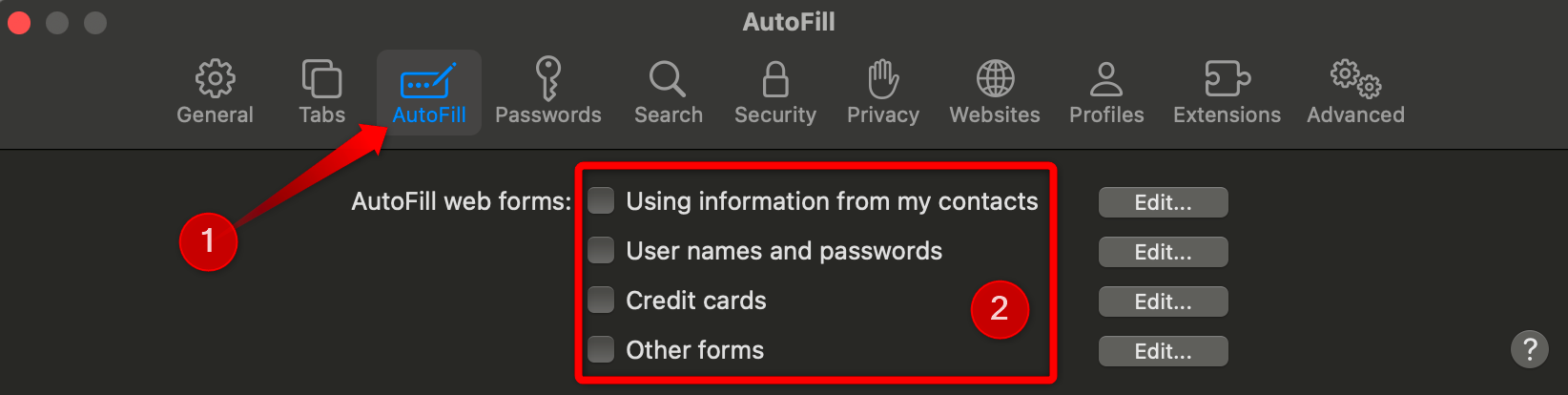
I find pop-up windows irritating not only because they disrupt my browsing experience, but also because malicious actors can use them to show deceptive ads, redirect me to phishing sites, or infect my device with malware. To keep my browser secure, I completely block pop-ups in Safari. This reduces the risk of accidentally interacting with harmful content.
Additionally, it helps me maintain a cleaner browsing experience. If pop-ups bother you too, here’s how to disable them: Go to Safari > Settings > Websites, click on “Pop-up Windows” in the sidebar, and select “Block” or “Block and Notify” for all websites. This will prevent pop-ups from appearing on any site, though you can manually add exceptions if necessary.
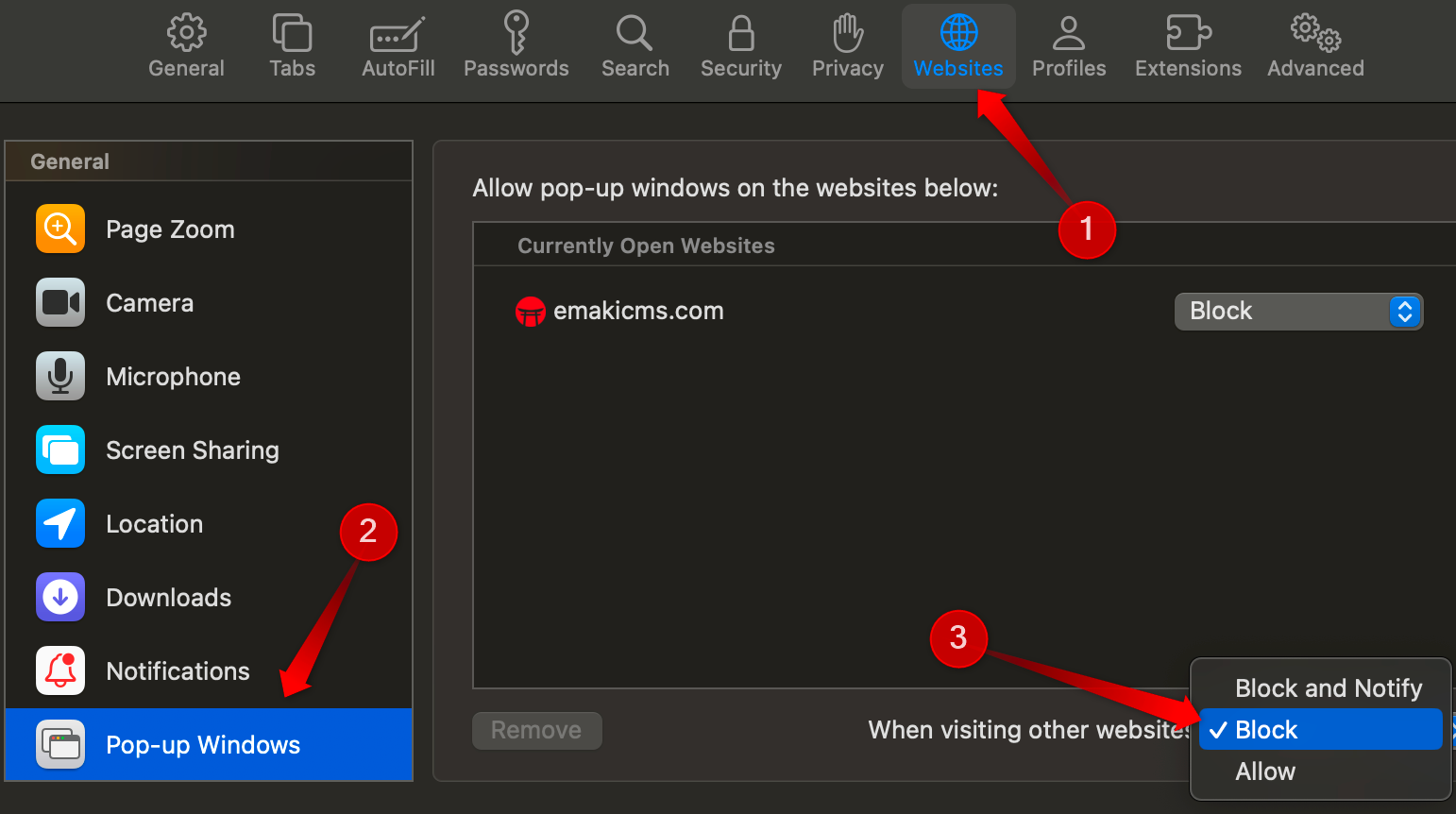
Safari Suggestions
As you type in the address bar, Safari offers auto-complete suggestions for your query. While these suggestions can be helpful by saving time and often refining your query for better results, I prefer to turn it off for two reasons. First, it clutters the interface, and second, it sends data to Apple’s servers, which raises privacy concerns for me.
To keep the interface cleaner, go to Safari > Settings, click on the “Search” tab at the top, and uncheck the box next to “Include Safari Suggestions”.
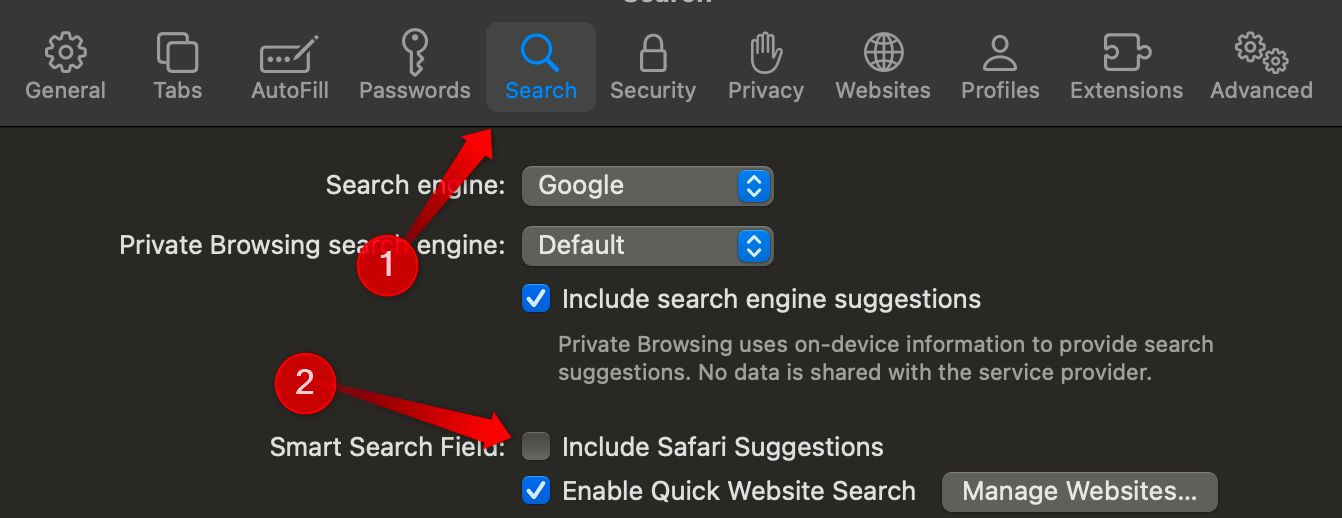
Auto-Playing Videos
By default, Safari automatically plays media without sound when you visit a website that hosts it. I find this annoying because it disrupts my browsing experience with unexpected noise. It also wastes bandwidth when I’m not interested in watching the content and can slow down page loading times and browser performance.
To avoid these issues, I recommend turning off auto-play for all media, whether it has sound or not. To do this, go to Safari > Settings, click on the “Websites” tab at the top, select “Auto-Play,” and choose “Never Auto-Play” from the drop-down menu next to “When Visiting Other Websites”. You can also add exceptions for specific websites if needed.
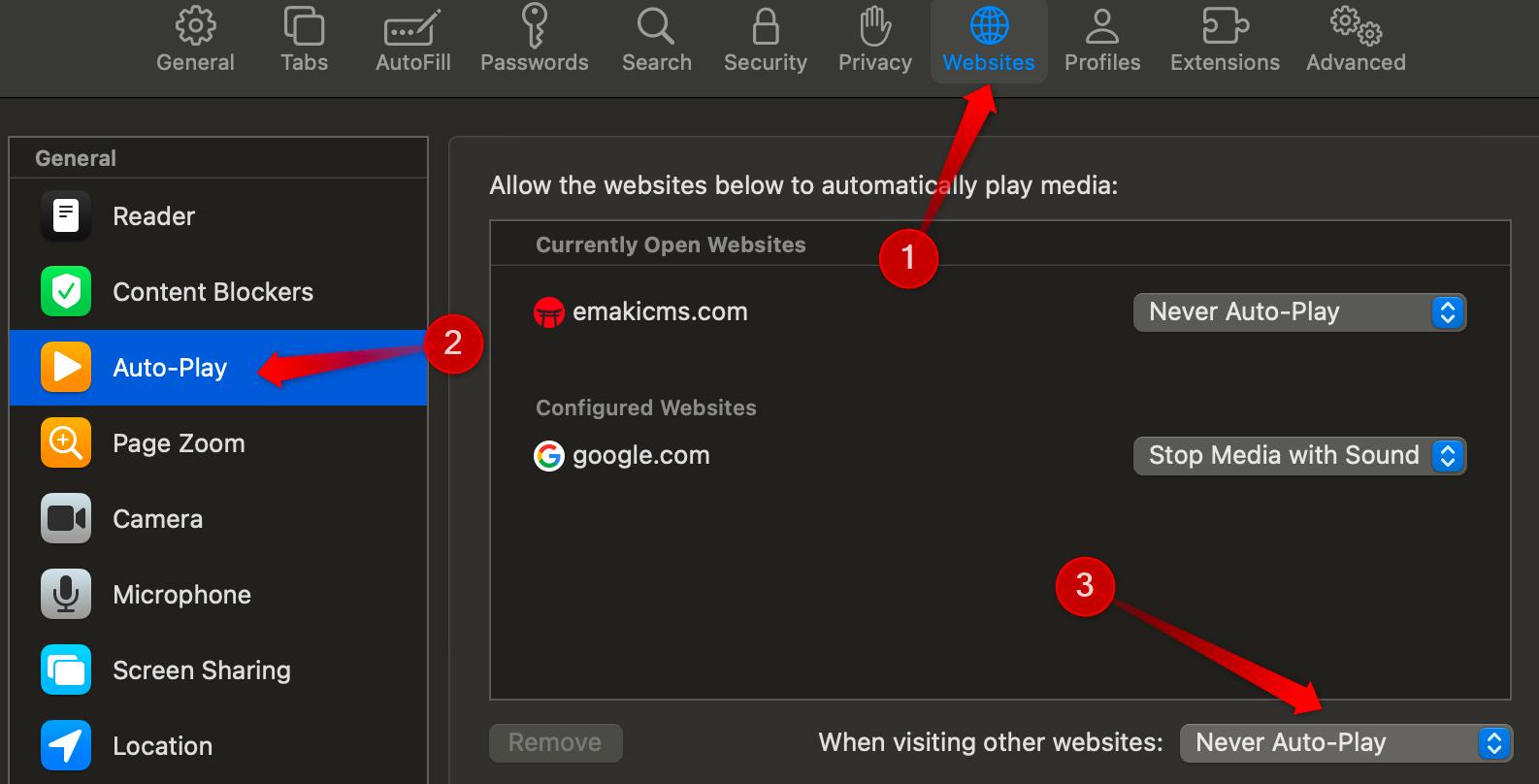
When visiting websites, especially news sites, you’ve probably encountered pop-ups asking for permission to send notifications. If you accept, those websites may overwhelm you with unwanted alerts. Also, there’s always a risk of accidentally granting permission to malicious websites, which could be used to send spam or phishing notifications.
Fortunately, Safari allows you to prevent websites from even asking for notification permission. I always keep this feature disabled. To do so, go to Safari > Settings, click on the “Websites” tab at the top, and then select the “Notifications” tab. Here, uncheck the box next to “Allow websites to ask for permission to send notifications.”
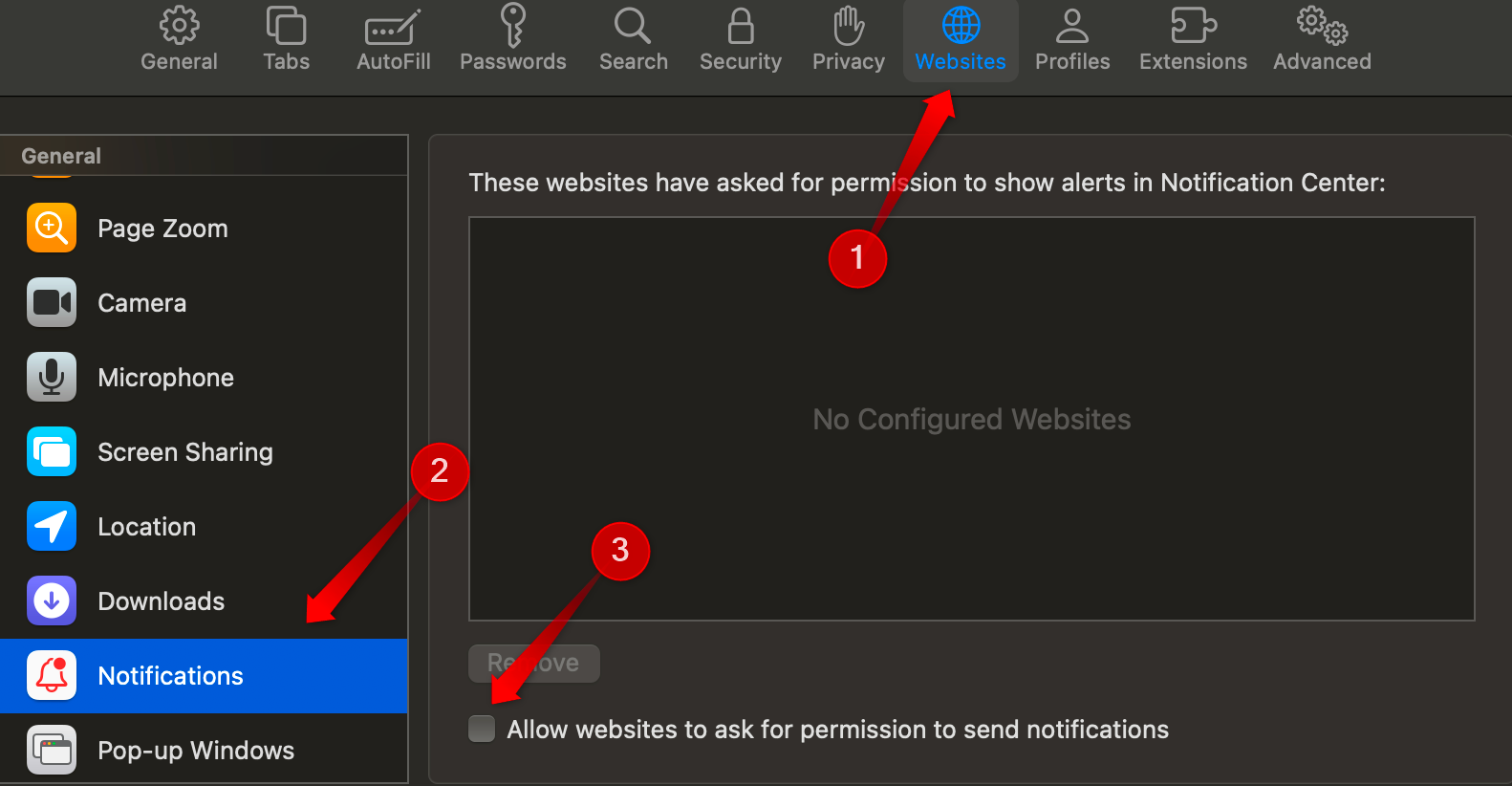
By default, Safari automatically opens files it considers “safe” after they’re downloaded, such as movies, PDFs, images, sounds, and certain compressed files. I prefer not to trust Safari with this decision, as there’s always the risk of it opening a file that contains malware or is disguised as something harmless. Given the potential dangers, I recommend disabling it.
This way, you can inspect the downloaded file for any suspicious signs, let your dedicated antivirus app scan it, and ensure it’s safe before opening it. To disable this setting, go to Safari > Settings, click on the “General” tab at the top, scroll to the bottom, and uncheck the box next to “Open ‘Safe’ Files After Downloading”.
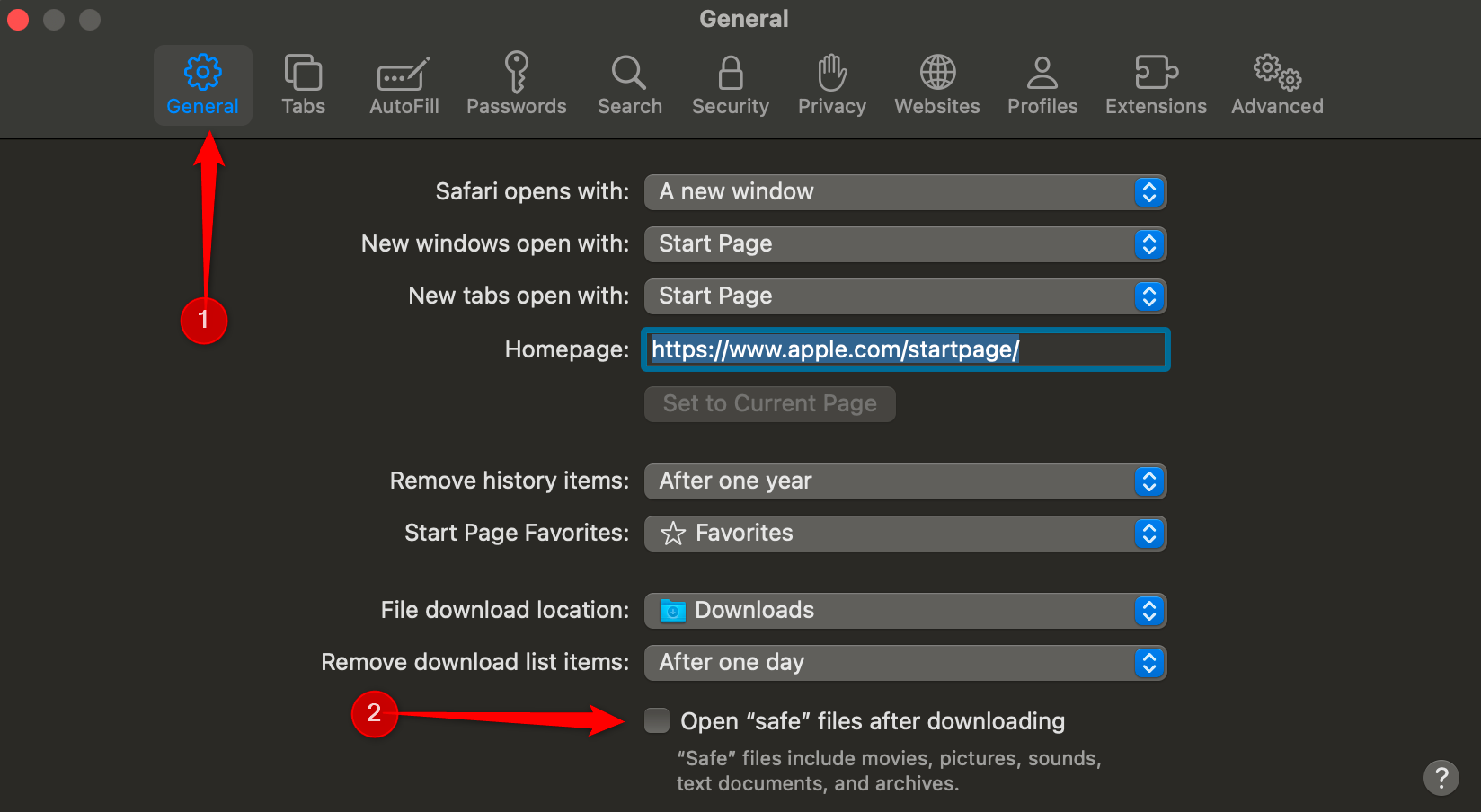
When you visit streaming websites or join a conference call, Safari allows these sites to request permission to access your microphone, camera, and share your screen, even if you don’t intend to participate in the video or meeting. Accidentally granting such permissions could unintentionally expose your voice or video to others.
Since I rarely use my device’s microphone or camera, I prefer to keep this setting disabled. To manage these permissions, go to Safari > Settings > Websites, and then go to the “Camera,” “Microphone,” and “Screen Sharing” settings from the left sidebar. Select “Deny” from the dropdown next to “When Visiting Other Websites”.
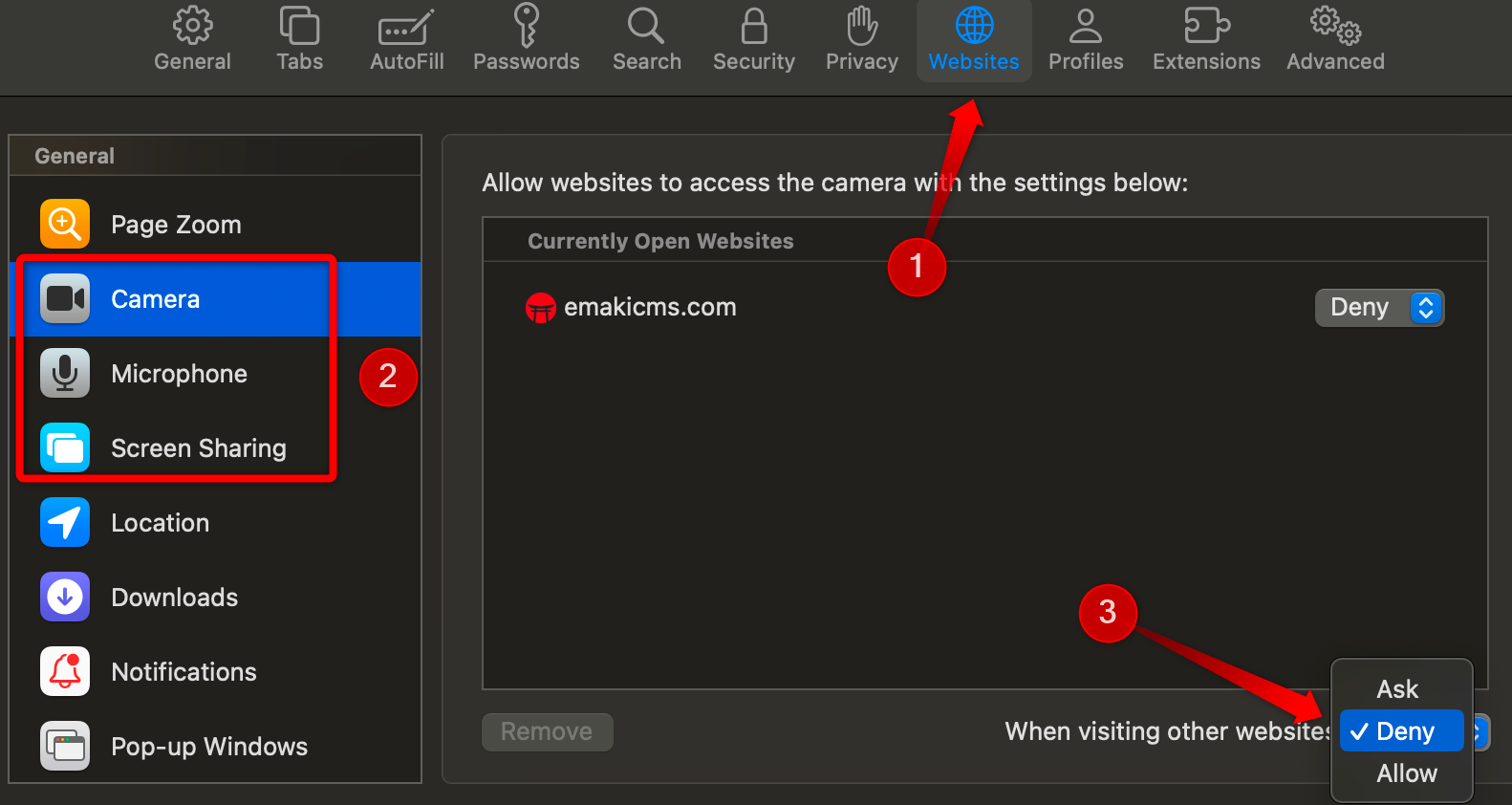
When you visit a website frequently or recently, Safari automatically preloads the most likely page in the background when you type in the address bar. While this can help me quickly access often-visited pages, I find it to be an unnecessary drain on resources. Also, it could inadvertently direct me to websites I don’t want to visit.
For this reason, I turn off Safari’s preloading of top-hit results to save resources and improve security. If you’d like to disable this too, go to Safari > Settings, navigate to the “Search” tab, and uncheck the box next to “Preload Top Hit in the Background.” While this gives you more control over the sites you visit, you’ll need to find pages as if you’re visiting them for the first time.
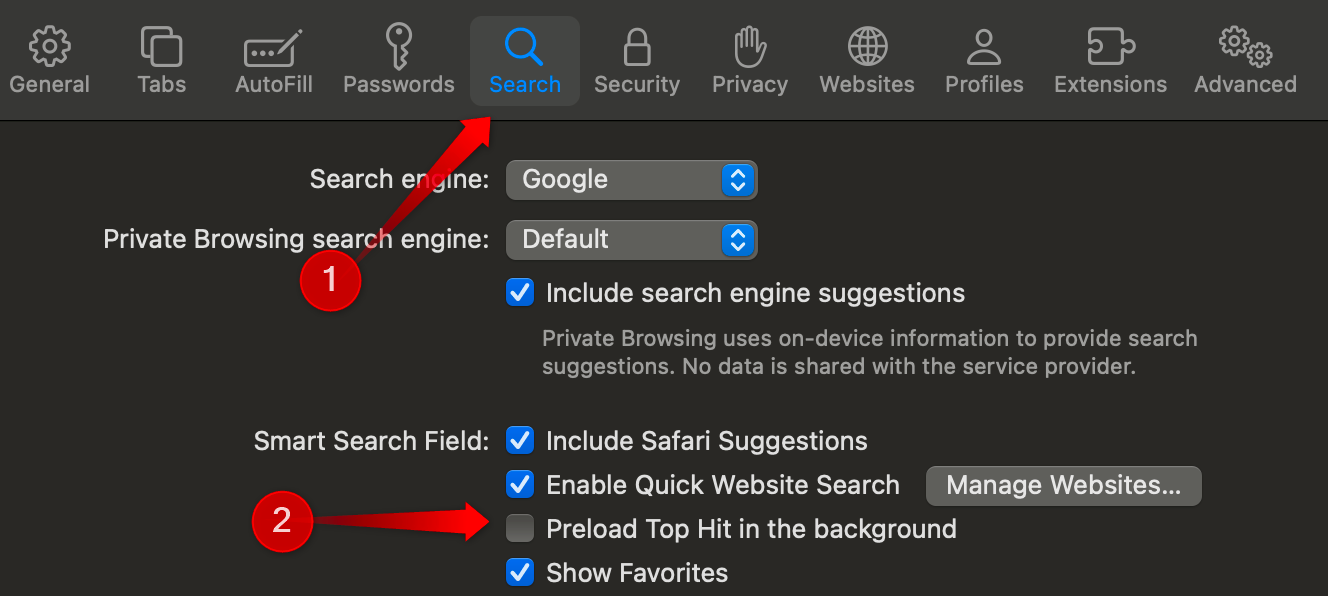
Safari gives users the option to lock Private Browsing mode, requiring Touch ID or your account password to access windows open in this mode. While this improves our privacy, I find it inconvenient since I never share my device, yet I still have to unlock Private Browsing every time I switch windows.
This setting is enabled by default for added security. If you find it as bothersome as I do, you can turn it off. Go to Safari > Settings, select the “Privacy” tab, and uncheck the box next to “Require Touch ID to View Locked Tabs.” Disabling this removes the hassle, but remember to close private windows if you plan to share your device.
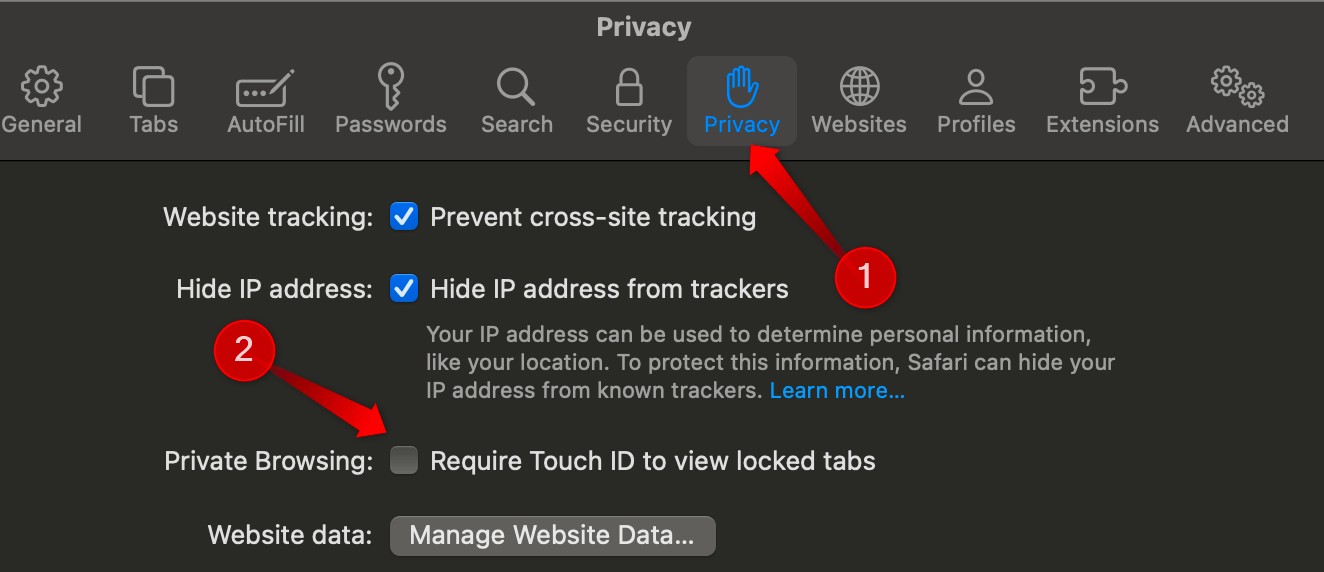
Turning off these settings in Safari improves privacy, security, and browser performance, allowing me to surf the web with more peace of mind. If you’re using Safari with its default settings, I recommend adjusting these settings now to avoid potential issues later. If you find that disabling any of them impacts your experience, you can easily re-enable them at any time.

Leave A Comment?