Situatie
Adăugarea unei aplicații din afara Mac App Store pe MacBook
1. Descărcarea aplicației:
– Navighează la site-ul oficial al aplicației pe care vrei să o descarci.
– Caută butonul de descărcare și descarcă fișierul de instalare (de obicei un fișier .dmg sau .zip).
Solutie
2. Accesează Preferințele Mail:
– În bara de meniuri de sus, dă click pe “Mail” și selectează “Preferințe”
3. Adaugă un cont nou:
– În fereastra de preferințe, mergi la tab-ul “Conturi”.
– Dă click pe semnul plus (+) din colțul din stânga jos al ferestrei pentru a adăuga un cont nou.
4. Selectează tipul de cont:
– În fereastra care apare, selectează “Altele” sau “Add Other Mail Account” (în funcție de versiunea macOS-ului tău).
– Apasă “Continuați”.
5. Introdu informațiile contului:
– Completează câmpurile necesare:
– Nume complet: Numele tău complet.
– Adresă de email: Adresa de email pe care vrei să o adaugi.
– Parolă: Parola asociată adresei de email.
6. Configurare manuală (dacă e necesar):
– Dacă Mail nu poate găsi automat setările, vei fi întrebat dacă vrei să le introduci manual.
– Selectează “IMAP” ca tip de cont.
7. Introdu setările serverului IMAP:
– Pentru Server de primire (Incoming Mail Server):
– Nume gazdă (Host Name): Introdu adresa serverului IMAP (ex: imap.exemplu.com).
– Nume de utilizator (Username): Introdu adresa ta de email sau numele de utilizator furnizat de providerul tău.
– Parolă: Parola adresei de email.
– Pentru Server de expediere (Outgoing Mail Server):
– Nume gazdă (Host Name): Introdu adresa serverului SMTP (ex: smtp.exemplu.com).
– Nume de utilizator: Introdu adresa ta de email sau numele de utilizator furnizat de providerul tău.
– Parolă: Parola adresei de email.
8. Finalizează configurarea:
– După ce ai introdus toate informațiile, apasă “Adaugă cont” sau “Create”.
– Verifică dacă contul a fost adăugat corect și că toate informațiile sunt corecte în fereastra de preferințe a conturilor.
9. Testează conexiunea:
– Trimite și primește un email pentru a verifica dacă contul este configurat corect și funcționează așa cum trebuie.
Acestea sunt pașii principali pentru a adăuga un cont de email IMAP pe MacBook. Asigură-te că ai toate informațiile necesare de la furnizorul tău de email (setările serverelor IMAP și SMTP, numele de utilizator și parola) înainte de a începe.

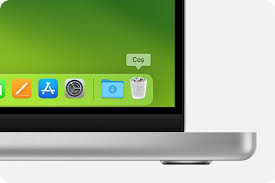
Leave A Comment?