Situatie
Setarile mousului trebuie sa fie configurate conform cerintelor utilizatorului.
Backup
Nu este necesar.
Solutie
Pasi de urmat
În partea dreaptă sus a ferestrei “Control Panel”, schimbați meniul derulant “Vizualizați prin” la “Pictograme mari” pentru a face lucrurile mult mai ușor de navigat, apoi faceți dublu click pe aplicația “Mouse”.
Setarea “Butoane” oferă trei opțiuni și sunt destul de explicative. “Comutați între butoanele primare și secundare” schimbă funcțiile stânga și dreapta, ceea ce este convenabil dacă utilizați mouse-ul ca stângaci.
Setarea “Speed-click dublu” ajustează diferența între click-uri pentru acțiunile dublu-click pe toate fișierele și folderele Windows. Setați-l încet sau rapid la preferințele dvs., utilizatorii de Windows mai puțin experimentați tind să prefere un click mai lent.
Setarea “Faceți click pe blocare” vă permite să utilizați funcția de click și de tragere fără să țineți apăsată opțiunea implicită stânga-click. Majoritatea utilizatorilor nu vor ca acest lucru să fie activat, dar poate fi foarte util dacă degetul sau mâna dvs. este obosită sau în caz contrar aveți probleme cu menținerea apăsată a butonului mouse-ului în timpul tragerii.
Setarea “Pointeri” vă permite să modificați aspectul cursorului mouse-ului și cursorul contextual care îl însoțește. Diferitele colecții de indicii și cursoare din meniul “Scheme” sunt ceea ce majoritatea oamenilor doresc: puteți trece la un pointer alb sau negru pentru un contrast mai bun în ferestre sau pentru a face cursorul mai mare sau mai mic pentru a vă potrivi viziunii.
În lista “Particularizare”, puteți modifica indicatorii și cursorii individuali în cadrul schemei. Evidențiați un instrument pointer sau contextual, dați click pe butonul “Răsfoiți” și apoi selectați o imagine alternativă din dosarul implicit – sau un alt folder dacă ați descărcat în schimb unele imagini reale pe care doriți să le utilizați.
Setarea “Opțiuni indicator” vă permite să controlați diferite setări referitoare la indicatorul pe ecran.
Opțiunea “Pointer Speed” din categoria “Motion” este probabil cea mai frecvent ajustată setare din acest ghid. Mutarea cursorului spre stânga sau spre dreapta face ca cursorul să se miște mai lent sau mai rapid, respectiv în raport cu mișcarea fizică a mouse-ului.
Opțiunea “Atingeți” vă mută cursorul la butonul de dialog prestabilit ori de câte ori apare o nouă fereastră. Mulți oameni preferă această setare să fie lăsată, deoarece înseamnă mutarea mouse-ul mai puțin. Unii oameni, totuși, consideră că este puțin deranjant să-și miște pointerul pentru ei.
Opțiunile din grupul “Vizibilitate” face ca indicatorul mai vizibil pe ecran în mai multe moduri. Opțiunea “Pointer trails” (Traseu pointer) lasă să se afișeze pointerul în timp ce se mișcă, făcând mai ușor să urmăriți pentru cei cu dificultăți de vedere sau folosind un mic ecran. Opțiunea “Ascunde pointerul în timp ce introduceți textul” este auto-explicativă și preferată de majoritatea persoanelor. Ultima opțiune vă permite să apăsați butonul Ctrl în orice moment pentru a evidenția locația indicatorului. Este util dacă aveți dificultăți de vedere.
Setarea “Roată” se referă la roata de defilare a mouse-ului. Opțiunile din grupul “Scrolling Vertical” vă permit să controlați ce se întâmplă când derulați rotița mouse-ului în timp ce vă uitați la pagini lungi. În mod implicit, atunci când parcurgeți rotița mouse-ului pe un “click”, derulează trei rânduri de text. Puteți modifica valoarea respectivă aici sau chiar puteți seta roata pentru a muta un întreg ecran de text la un moment dat.
Opțiunile din secțiunea “Derulare orizontală” controlează ceea ce se întâmplă când rotiți roata de derulare în lateral (presupunând că mouse-ul dvs. acceptă acest lucru). În mod prestabilit, prin apăsarea roții de defilare spre partea laterală se mișcă orizontal pagina cu trei caractere. Puteți ajusta această valoare aici.
Setarea “Hardware” vă permite să vizualizați proprietățile mouse-ului conectat la computer. Este necesar numai dacă vă depanați hardware-ul.

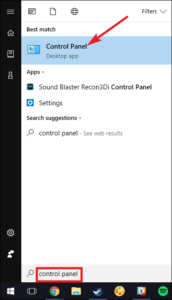



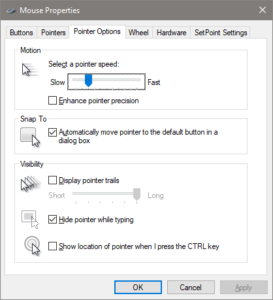


Leave A Comment?