Situatie
Is your Chromebook camera not working correctly? Issues such as restricted camera access for an app, misconfigured Chromebook settings, the camera being disabled, or limitations on administered devices can lead to camera problems.
Solutie
Perform Some Preliminary Checks
Begin the troubleshooting process by performing some basic fixes. First, close the app where the camera isn’t working, restart it, and attempt to use it again. If this doesn’t resolve the problem, ensure the app is fully updated from the Google Play Store. If possible, uninstall the app and reinstall it from scratch.
Additionally, verify that no other app is currently using the camera, clean the camera lens, and ensure there are no obstructions that might cause the camera view to appear black. If these steps do not resolve the issue, restart your Chromebook to rule out the possibility of a minor glitch.
Ensure the Camera Access Isn’t Disabled
We experienced an issue with our Chromebook camera while using a video conferencing app. It turned out that the app, for unknown reasons, didn’t prompt for camera permissions automatically. Therefore, manually granting the app permission to access the camera successfully resolved the problem for us.
Before trying other fixes, check if camera access isn’t blocked for the app in the Chromebook settings. To do this, click on the notification area in the bottom-right corner, then click the gear icon to open Chromebook settings.
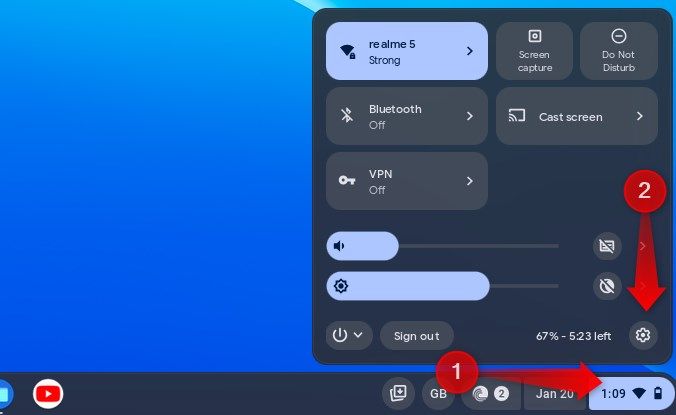
Here, navigate to the “Apps” tab on the left and go to “Manage Your Apps” on the right.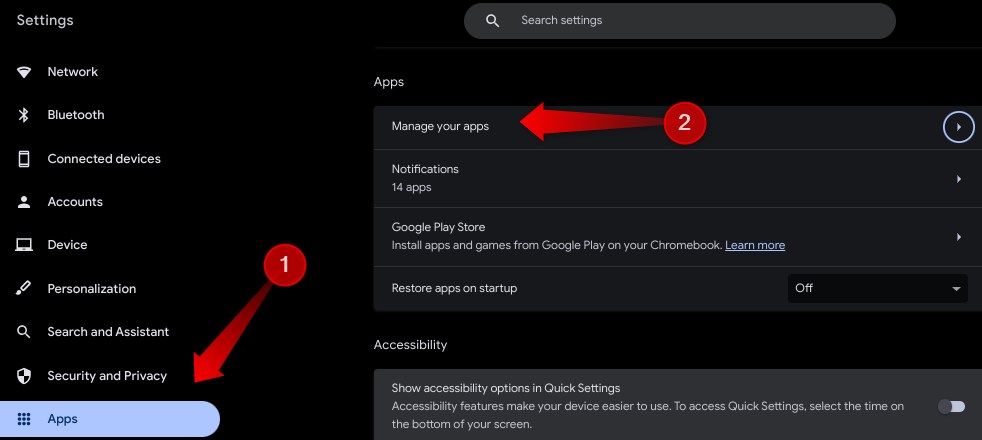
Open the settings of the app where the camera isn’t working, and enable the toggle next to “Camera” under Permissions settings.
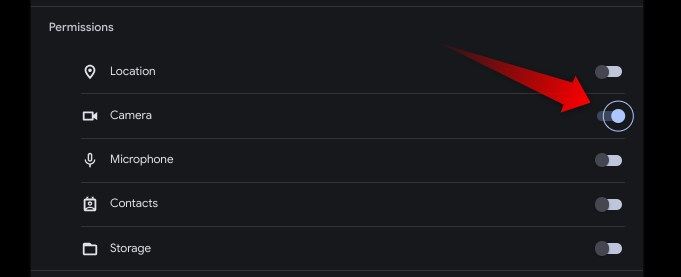
Return to the app and attempt to use the camera again. If the problem persists, ensure that camera access is not disabled in the privacy controls. Open Chromebook settings, navigate to the “Security and Privacy” tab, and then go to “Privacy Controls.” Enable the toggle next to “Camera Access” if it is currently disabled.
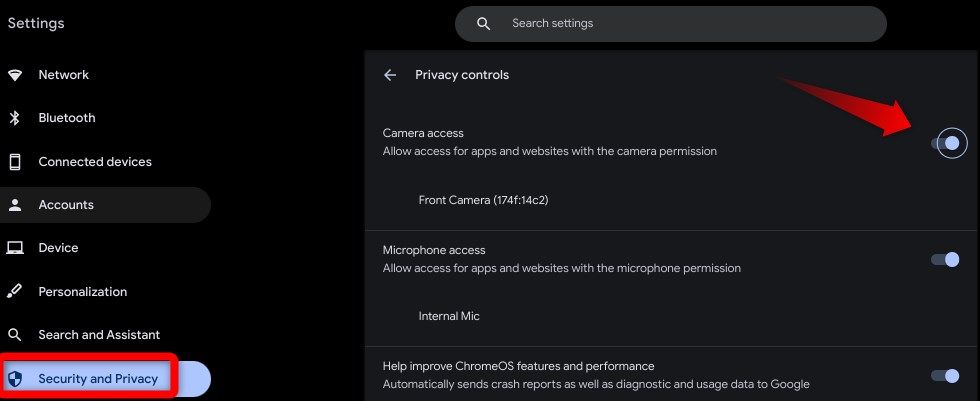
Similar to enabling camera access for installed apps in your Chromebook settings, granting access in the browser is required for web apps to use your device’s camera. If you encounter issues using the camera in any web app, review the permission settings and ensure everything is in order.
First, try to manually activate the camera permission for the specific website, especially if a blocked camera icon (depicted as a camera with a slanted line over it) appears while accessing the camera on the site.
![]()
Click on the tune icon (or a lock icon) in the address bar, then toggle the Camera switch to enable permission.
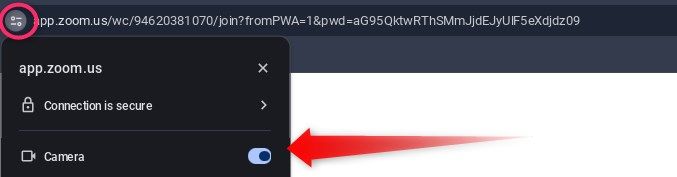
If this option is not visible or grayed out, adjust the permission settings within the browser settings. Click on the three vertical dots in the top-right corner and proceed to “Settings.” Navigate to the “Privacy and Security” tab on the left and open “Site Settings” on the right. Go to the “Camera” option under Permissions.
Ensure the correct camera device is selected, especially if multiple cameras are connected to your Chromebook. Confirm that the box next to “Sites Can Ask to Use Your Camera” is checked. Additionally, if the website is listed under “Not Allowed to Use Camera,” remove it by clicking the recycle bin next to its name.
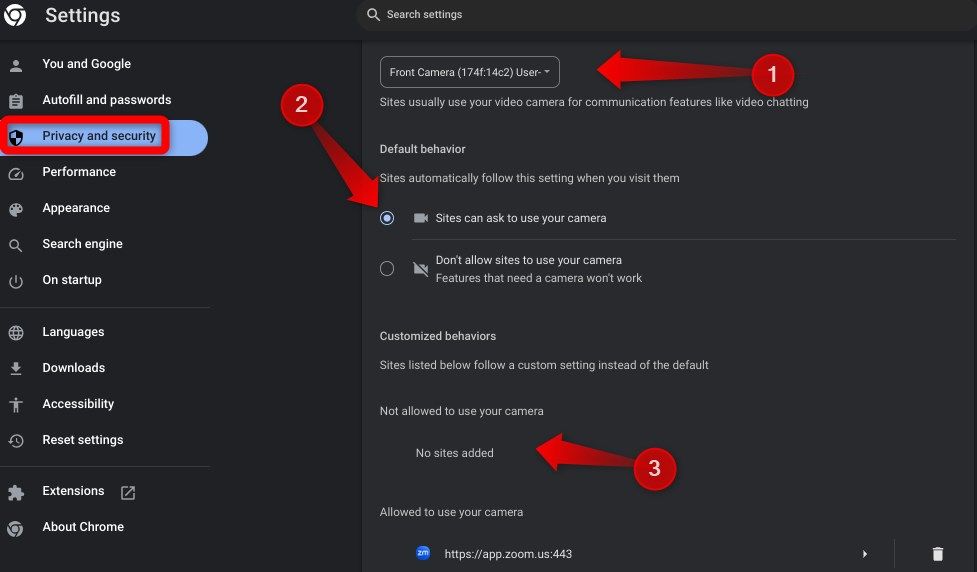
Ensure Privacy Switch Isn’t Turned On
Many modern Chromebooks are equipped with a physical privacy switch that, when activated, restricts camera access across the entire system, essentially making the camera appear absent.
If you attempt to use the camera with this switch enabled, you may receive a message advising you to turn off the privacy switch. However, this notification may not appear in some instances, which makes it crucial to confirm that the privacy switch is not turned on.

To check this, you need to find the switch first. It’s typically located near the front camera or adjacent to the volume button on the side. If you can’t find the switch in these areas, refer to your Chromebook’s user manual for precise information on its location.
Once identified, toggle the switch to reactivate the camera. If it is already disabled and the issue persists, proceed to the next troubleshooting step.
Ensure Your Chromebook Is Up-to-Date
Running an outdated Chromebook can lead to unexpected problems. To see whether a ChromeOS update is available, click on the notification area in the bottom-right corner, then click the gear icon to open Settings. Then, go to the “About ChromeOS” tab and click the “Check for Updates” button.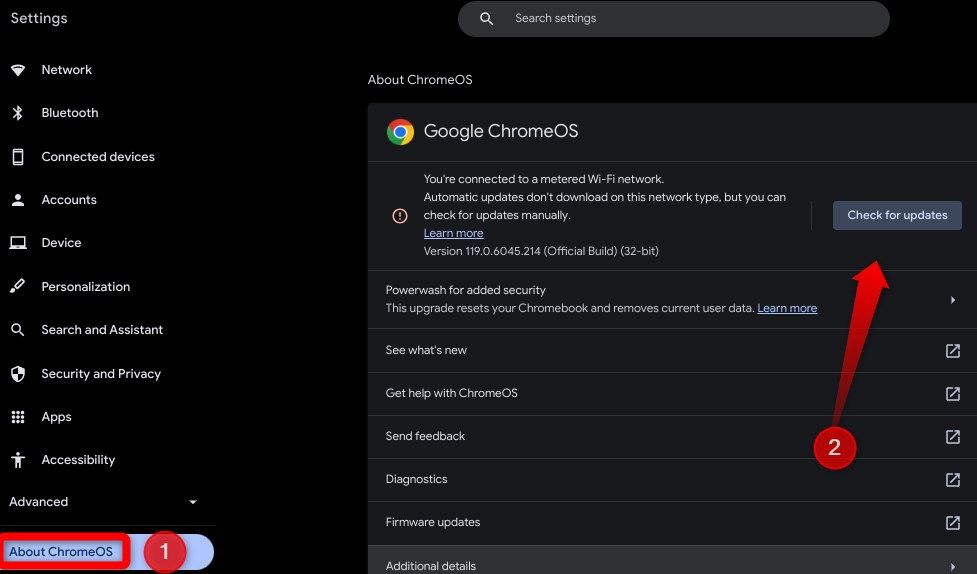
Then, patiently wait for the update process to conclude. Once finished, click “Restart” to allow the device to restart and install any downloaded pending updates. If you see a message stating, “Your Chromebook Is Up to Date,” there’s no need for further action; simply proceed to the next step.
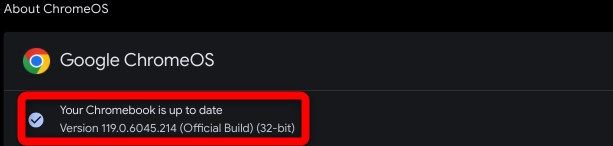
Administrators can deactivate camera access on managed devices if users do not require it during working hours. If you cannot use the camera on such a device, check with your administrator to confirm whether camera usage is allowed. If you have the necessary permission but still encounter issues, report the issue to the administrator and allow them to investigate it on your behalf.
If none of the above-mentioned solutions work, consider performing a hard reset, which restarts your device’s hardware and often resolves hardware issues. To perform the reset, power off your Chromebook, press and hold the refresh button, and simultaneously tap the power button. Release the refresh button once your device has fully rebooted.
It’s essential to note that some Chromebooks may not hard reset using this method. If so, you should visit your manufacturer’s website for instructions on hard resetting your specific Chromebook model. Alternatively, you can consult Google’s Help Center for appropriate steps. Following the above steps should help you resolve camera issues on your Chromebook. If the solutions above prove unsuccessful, consider performing a factory reset. Should even that not resolve the issue, your final option is to have your Chromebook inspected at a local service center.

Leave A Comment?