Situatie
Windows 10 photo viewer not working
Solutie
Solution 1:Try using Photo Viewer as a default image viewer
Open Settings app and go to Apps section.
In the left pane navigate to Default apps. Find Photo Viewer section and click Photos.
Select Windows Photo Viewer from the list
Another way to set Photo Viewer as default photo application is to use Open With option when selecting an image. To do that follow these steps:
Find the image that you want to open, right click it and choose Open with > Choose another app.
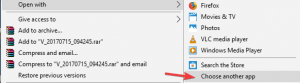
Scroll down and select Microsoft Photo Viewer, check Always use this app to open .jpg files and click OK.
Solution 2 – Use PowerShell to reinstall Photos app
PowerShell is a powerful tool that allows you to do all sorts of different things on your PC. Since this is such a powerful tool bear in mind that using it can lead to system instability if you’re not careful. To reinstall Photos app do the following:
Press Windows Key + S and enter power. Right click PowerShell and choose Run as administrator
Once the PowerShell starts enter get-appxpackage *Microsoft.Windows.Photos* | remove-appxpackageand press Enter.
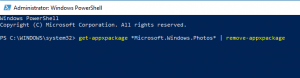
After removing Photos app download it again from the Windows Store
Solution 3 – Try using a third-party photo viewer
Photos app and Windows Photo Viewer are decent photo viewing apps, but if you can’t view photos on Windows 10 you might want to consider using a third-party photo viewer.
Solution 4 – Use Windows Store Apps troubleshooter
If you can’t view photos on Windows 10, you might be able to fix the issue by using Windows Store Apps troubleshooter. In case you don’t know, Photos app is a Windows Store application, and if you can’t view photos on your PC, you might want to try fixing the problem using the Troubleshooter. To do that, just follow these steps:
Press Windows Key + S and enter troubleshoot. Select Troubleshoot from the list of results.
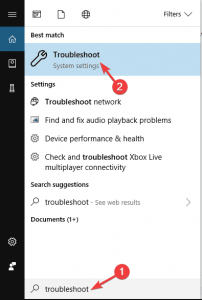
Select Windows Update from the list and click Run the troubleshooter button
When the troubleshooter starts, follow the instructions on the screen to complete it.
Solution 5 – Make sure that the Photos app is up to date
As we previously mentioned, Photos app is a Windows Store application, but if you can’t view photos on Windows 10, you might want to check if your Photos app is up to date.
Sometimes certain bugs with Photos app can occur, but you should be able to fix them simply by updating the Photos app. To do that, open Windows Store and check if there are any updates available for Photos app. If there are, be sure to download them and check if that solves the issue.
Many users reported that updating the Photos app fixed the problem for them, so you might want to try that.
Solution 6 – Make sure that Photos app isn’t running in the background
If you can’t view photos on Windows 10, the problem might be caused by Photos app. According to users, sometimes Photos app keeps running in the background, and that can prevent you from viewing photos on your PC.
However, you can easily fix this problem by closing the Photos app process. To do that, just follow these steps:
- Pres Ctrl + Shift + Escto start Task Manager.
Locate Photos app on the list, right click it and choose End task from the menu.
After closing the Photos app, the issue should be resolved. Keep in mind that this is just a workaround, and if the issue reappears, you’ll have to use Task Manager again to close the Photos app


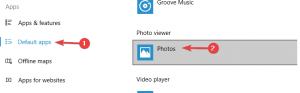
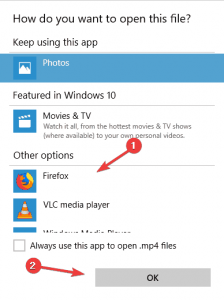
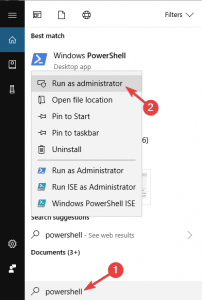
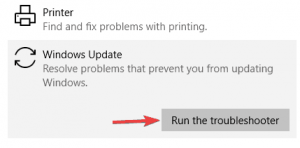
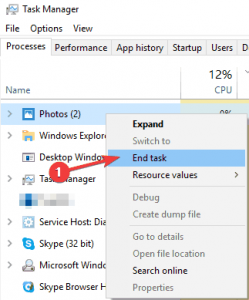
Leave A Comment?