Situatie
You now need to set the maximum password age for your password. Unlike a Microsoft account, you can set the password for your local account to expire at any time you want.
The default on Windows 10 is 42 days. If you want to leave it this length, you can continue using your PC as normal. When it’s time to reset your password, you’ll be prompted to change it.
The maximum password age you chose is applied to all local accounts on your PC.
Solutie
Pasi de urmat
- If your machine runs Windows 10 Pro, Education, or Enterprise, press Windows+R to open the “Run” launch box. Here, type
gpedit.msc, and then click “OK” to open the Local Group Policy Editor.
Change the value from “42” to your preferred length of days, and then click “OK” to save the setting.
The expiration date for local accounts on your PC is now set to your preferred length. After this period has elapsed, Windows will prompt you to reset your password.
2. Set the Maximum Password Age via Windows PowerShell
If your computer runs Windows 10 Home, you have to use the PowerShell or command prompt to set the maximum password age. You can also use this as an alternative to the Local Group Policy Editor process on Windows 10 Pro, Enterprise, and Education.
To get started, right-click the Start menu, and then click “Windows PowerShell (Admin)” or “Command Prompt (Admin),” depending on your version of Windows.
In the PowerShell window, type net accounts to find the existing maximum password age for your accounts. If you want to change the figure from the default 42 days, type net accounts /maxpwage:00 and replace “00” with the length of time (in days) you want to use.

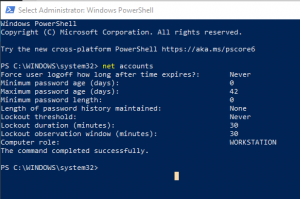
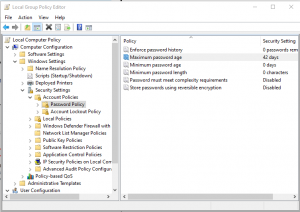


Leave A Comment?