Situatie
Solutie
- Când comenzile rapide de la tastatură nu funcționează, macrocomenzile sunt principalul vinovat
- Aplicațiile care interferează ar putea cauza, de asemenea, această problemă
- În unele cazuri, o simplă actualizare a Excel ar putea rezolva problema
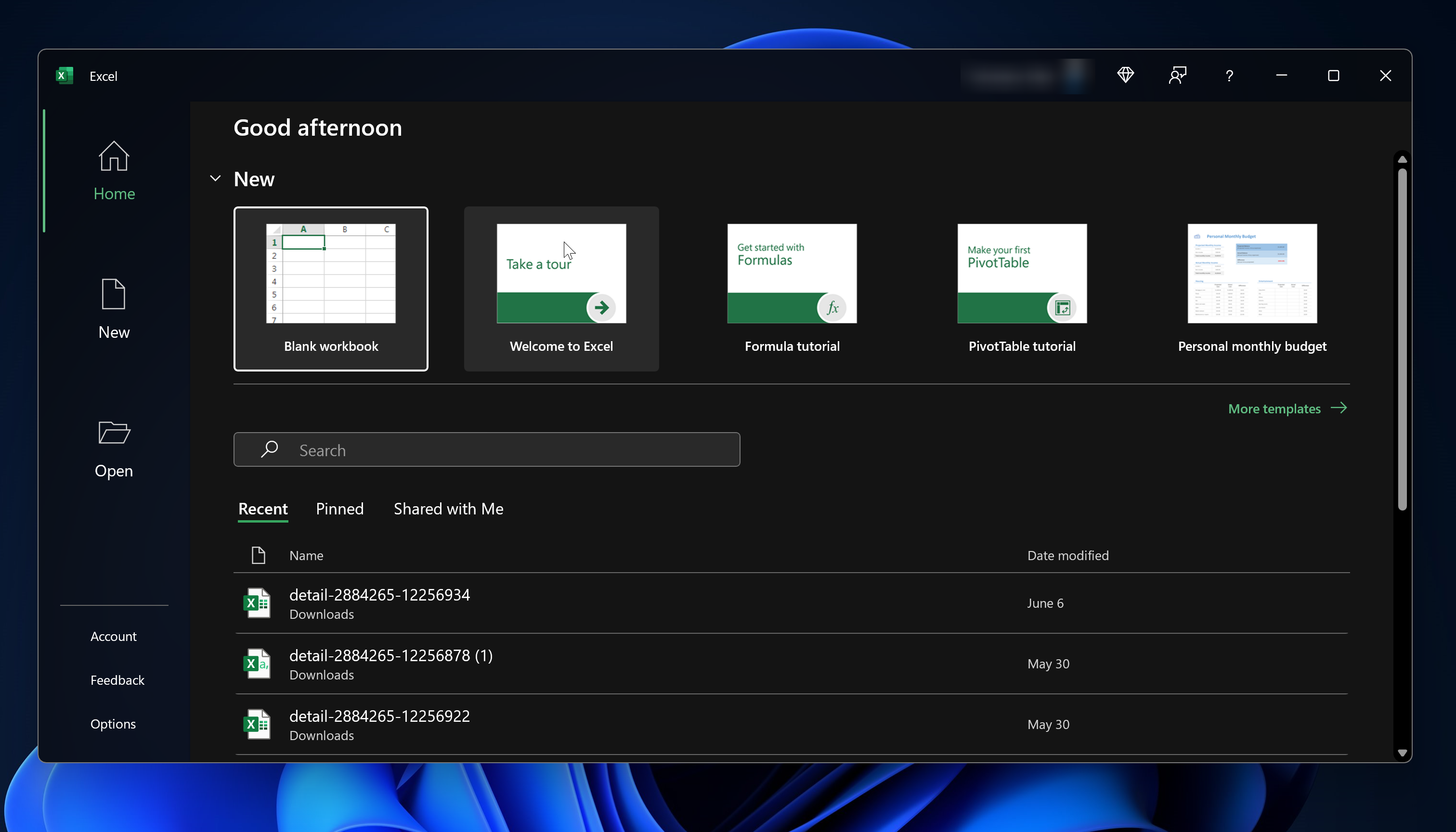
Folosim Microsoft Excel pentru a organiza datele, a gestiona bugete și a urmări progresul. Dar, dacă te-ai confruntat vreodată cu un scenariu în care comenzile rapide de la tastatură în Excel, știi cât de dificil poate fi.
Din fericire, deși perturbatoare, aceste probleme pot fi adesea rezolvate cu câteva ajustări sau prin modificarea setărilor tastaturii. Acest ghid va explica de ce se poate întâmpla acest lucru și va oferi soluții acționabile pentru a recâștiga viteza fluxului de lucru.
De ce nu funcționează comenzile mele rapide de la tastatură în Excel?
- Interferențe cu macrocomenzi: macrocomenzile pe care le-ați adăugat ar putea interfera cu comenzile rapide implicite din Excel.
- Conflicte software: Alte software care rulează în fundal pot uneori să intre în conflict cu Excel.
- Versiune Excel învechită: lipsa celor mai recente actualizări poate cauza probleme cu unele comenzi rapide.
- Setări tastatură : taste funcționale configurate greșit
Cum îmi repar comenzile rapide de la tastatură în Excel?
1. Verificați dacă există interferențe macro
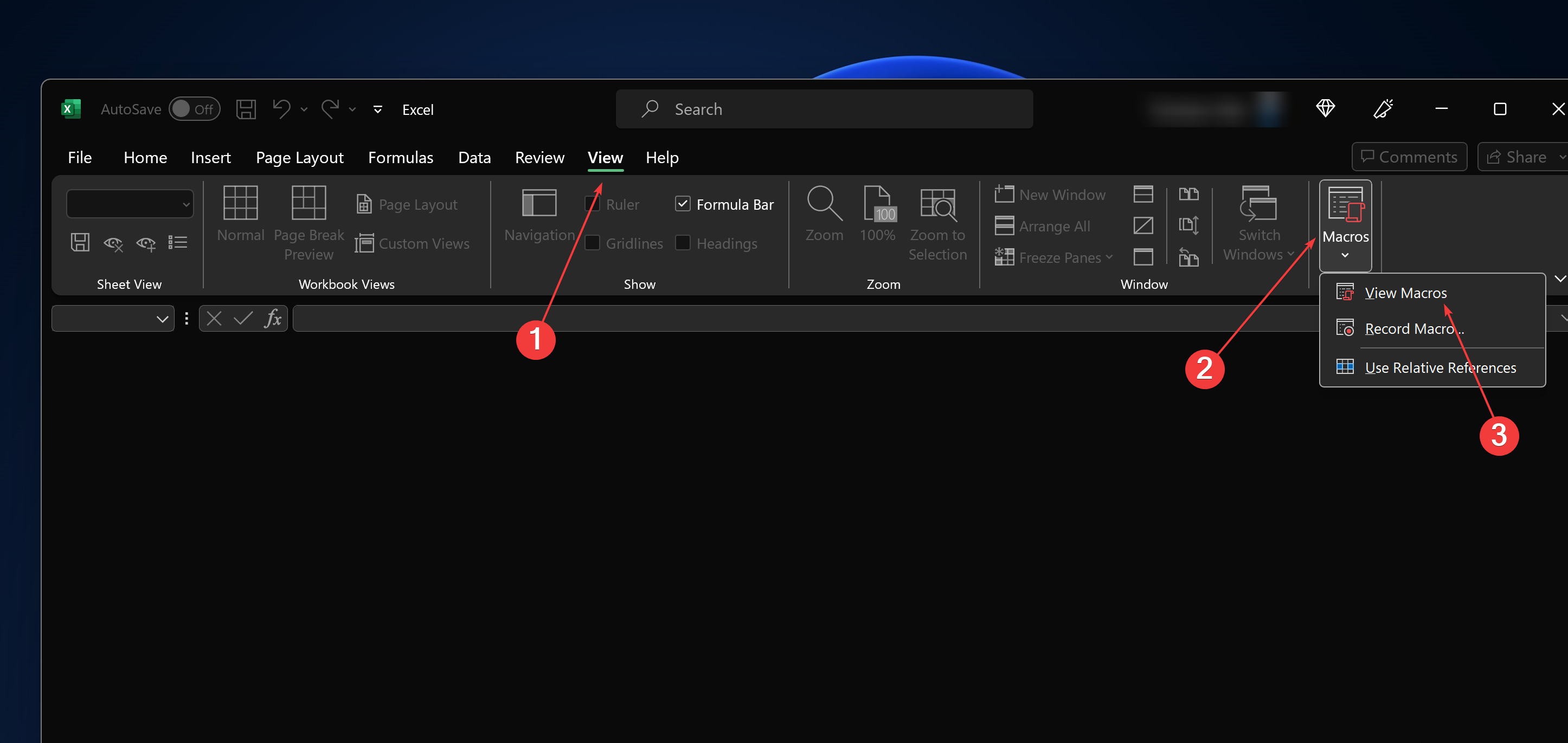
- Deschideți Excel
- Navigați la Vizualizare > Macrocomenzi > Vizualizare macrocomenzi
- Examinați lista pentru a vedea dacă orice macrocomandă ar putea intra în conflict cu comenzile rapide implicite.
- Dezactivați sau editați macrocomenzile aflate în conflict după cum este necesar și testați din nou comenzile rapide.
Dacă sunteți un utilizator cu putere, utilizați comenzi rapide alternative de la tastatură, macrocomenzi sau chiar tastatura de pe ecran, unele pot interfera cu comenzile rapide de bază.
2. Închideți software-ul aflat în conflict
- Închideți Excel și toate celelalte aplicații
- Reporniți Excel și încercați din nou comenzile rapide
- Dacă funcționează , porniți alte aplicații individual pentru a identifica software-ul aflat în conflict.
De asemenea, puteți verifica procesele Managerului de activități pentru a vă asigura că programele sunt închise corect.
3. Actualizați Excel
- Deschideți Excel și faceți clic pe Fișier.
- Accesați Cont > Opțiuni de actualizare > Actualizați acum.
- După actualizare, faceți o repornire simplă a Excel și testați comenzile rapide.
Comenzi rapide de la tastatură utilizate în mod obișnuit în Excel
| Închideți un registru de lucru. | Ctrl+W |
| Deschideți un registru de lucru. | Ctrl+O |
| Accesați fila Acasă . | Alt+H |
| Salvați un registru de lucru. | Ctrl+S |
| Copiați selecția. | Ctrl+C |
| Lipiți selecția. | Ctrl+V |
| Anulați acțiunea recentă. | Ctrl+Z |
| Eliminați conținutul celulei. | Șterge |
| Alegeți o culoare de umplere. | Alt+H, H |
| Tăiați selecția. | Ctrl+X |
| Accesați fila Inserare . | Alt+N |
| Aplicați formatare aldine. | Ctrl+B |
| Aliniați la centru conținutul celulei. | Alt+H, A, C |
| Accesați fila Aspect pagină . | Alt+P |
| Accesați fila Date . | Alt+A |
| Accesați fila Vizualizare . | Alt+W |
| Deschideți meniul contextual. | Shift+F10 sau tasta Windows Menu |
| Adăugați margini. | Alt+H, B |
| Ștergeți coloana. | Alt+H, D, C |
| Accesați fila Formulă . | Alt+M |
| Ascundeți rândurile selectate. | Ctrl+9 |
| Ascundeți coloanele selectate. | Ctrl+0 |

Leave A Comment?