Situatie
Uneori, nu programele sau driverele cauzează probleme pe care nicio reinstalare nu le poate repara, ci componentele PC defecte. Pentru a funcționa, un calculator are nevoie de sursă de alimentare, placă de bază, memorie RAM, procesor, placă video și hard drive. Desigur, pentru o configurație completă, avem nevoie și de o serie de periferice și alte accesorii, de la monitor, tastatură și mouse, până la multifunctionale si in sistem de sunet mai performant.
Dar, cu cât sunt mai multe componente, cu atât crește și probabilitatea ca una dintre ele să se defecteze sau să nu funcționeze corespunzător. Un defect hardware poate împiedica pornirea sistemului, poate bloca calculatorul în timp ce funcționează sau ar putea să repornească sistemul de operare fără a salva activitățile în desfășurare.
Detectarea unei componente defecte poate părea o sarcină pentru specialiști, dar există și câteva modalități de a stabili cauza unei probleme apelând la instrumente și programe incluse în Windows sau disponibile gratuit. Folosirea lor nu ar trebui să implice riscuri și ar putea să furnizeze informații utile pentru prevenirea unei probleme mai grave.
Solutie
Windows Performance Monitor
Începând cu Windows Vista, Microsoft a inclus în sistemul de operare un modul care să asigure monitorizarea în timp real a performanțelor componentelor fizice și aplicațiilor. Utilitarul poate genera rapoarte detaliate privind starea computerului, componentele care nu funcționează corect sau alte probleme ce afectează sistemul. Monitorul de performanță (Performance Monitor) poate fi accesat din Panoul de control, secțiunea Instrumente și informații despre performanță (Performance information and Tools), apoi Instrumente complexe (Advanced tools). Alternativ, programul poate fi pornit căutând “perfmon”.
Fereastra principală oferă o scurtă descriere a funcțiilor, un sumar al sistemului și câteva detalii cu privire la utilizarea programului. Pentru a genera un raport de diagnostic al sistemului, din Data Collector Sets se alege System, apoi System Diagnostics și apăsând butonul dreapta al mouse-ului, Start. Pentru a genera direct un raport de diagnostic se poate tasta comanda “perfmon /report” în utilitarul de căutare Windows sau în fereastra Run.
Monitorul de fiabilitate (Reliability Monitor)
Monitorul de fiabilitate măsoară problemele hardware și software ale sistemului și oferă un index de stabilitate care variază de la “cel mai puțin stabil” – 1 la “cel mai stabil” – 10. Utilitarul poate fi găsit în Centrul de acțiune (Action Center) secțiunea Întreținere (Maintenance), accesând Vizualizați istoricul de fiabilitate (View reliability history). Raportul generat arată pe zile și săptămâni problemele hardware sau software apărute și oferă posibilitatea de a căuta soluții. Apăsând orice element din grafic, vor putea fi vizualizate detaliile despre respectiva problemă. Monitorul de fiabilitate este foarte util pentru a observa dacă o problemă se repetă în timp și la ce interval. Dacă un eveniment legat de o componentă hardware se repetă frecvent, ar putea indica un defect sau posibilitatea defectării în perioada următoare.
Diagnosticarea problemelor de memorie
În cazul în care sistemul de operare detectează o problemă cu memoria RAM, va solicita executarea Instrumentului de diagnosticare a memoriei. Utilitarul poate fi pornit și manual din Panoul de control, în secțiunea Instrumente de administrare (Administrative Tools) Diagnosticare memorie Windows (Windows Memory Diagnostic), ori căutând “MdSched”. Utilitarul oferă posibilitatea de a reporni calculatorul sau de a programa verificarea la următoarea inițializare a sistemului.
După restart, instrumentul de diagnosticare va efectua o serie de teste pentru a stabili eventualele probleme ale memoriei RAM. Microsoft recomandă ca verificarea să se efectueze automat, dar există și posibilitatea de a modifica parametrii testelor apăsând tasta F1, opțiune recomandată utilizatorilor avansați. În acest mod, se poate stabili testul efectuat, de bază, standard sau extins, și numărul de repetări. La finalizarea testelor, sistemul va reporni automat, rezultatele fiind afișate după ce utilizatorul se conectează la Windows.
Verificarea erorilor pe hard disk
Hard disk-ul este una din componentele cele mai susceptibile să se defecteze deoarece are componente în mișcare și trebuie să facă față la scrieri și citiri repetate. Deși SSD-urile rezolvă o parte a acestor probleme, și ele pot fi afectate de diverse erori care să cauzeze instabilitatea sistemului.
Cea mai simplă cale de a verifica existența eventualelor erori este folosirea instrumentului dedicat din Windows. Pentru a verifica o partiție, trebuie selectată din Computer, se apasă butonul dreapta al mouse-ului și apoi Proprietăți (Properties). Din fereastra deschisă, se alege fila Instrumente (Tools) și din secțiunea Verificare Erori (Error-checking), Verificare acum (Check Now). Bifând Reparare automată a erorilor de sistem (Automatically fix file system errors), utilitarul va încerca să repare automat problemele cu fișierele și folderele pe care le detectează scanarea. Dacă nu este selectată această opțiune, problemele vor fi doar raportate, fără a fi rezolvate.
Opțiunea Scanare și încercare de recuperare a sectoarelor defecte (Scan for and attempt recovery of bad sectors) încearcă să identifice și să repare erori fizice pe hard disk, selectarea ei crescând timpul de finalizare. De asemenea, selectarea acestei opțiuni pentru partiția pe care este instalat sistemul de operare va programa verificarea la următoarea pornire a calculatorului.
Pentru a căuta și repara atât erorile de fișier și erorile fizice, pot fi selectate ambele opțiuni. Este recomandat să nu fie folosit computerul în timp ce se efectuează scanarea.
În Windows 8 verificarea se realizează în mod automat în fundal, dar utilizatorul are posibilitatea de a efectua și o verificare manuală.
Instrumente gratuite de informare și diagnosticare
Alături de programele și facilitățile incluse în Windows, există și mai multe programe gratuite care pot fi folosite pentru a consulta informațiile despre componentele PC-ului și a detecta eventualele probleme hardware.
Programul monitorizează temperaturile și viteza ventilatoarelor din sistem, fiind foarte util pentru a stabili dacă o componentă se încălzește mai mult decât ar trebui sau dacă un cooler nu funcționează. Alături de aceste funcții, programul indică temperatura hard disk-ului și informațiile SMART care oferă date privind eventualele defecte.
Aplicația încearcă să ofere informații detaliate despre toate componentele hardware, monitorizează senzorii în timp real, oferă avertizări și rapoarte detaliate. Dezvoltatorii susțin că aplicația este actualizată în mod constant pentru a oferi informații exacte despre componentele lansate de curând.
HWMonitor este un program care asigură monitorizarea principalilor senzori: voltaj, temperatură și funcționarea ventilatoarelor. Pentru hard disk, oferă informații despre temperatură și atributele SMART.

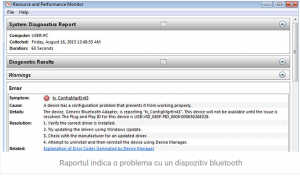
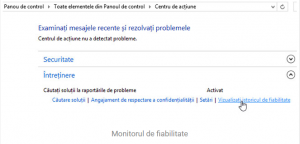
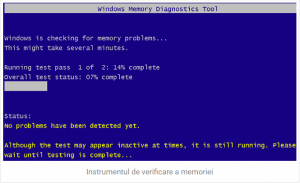
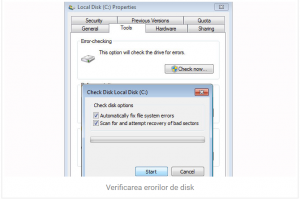
Leave A Comment?