Situatie
Instalare si configurare SSL VPN tunnel client pe Mac OS X
Solutie
Pasi de urmat
Dublu-click pe fisierul forticlientsslvpn_macosx.dmg pentru a monta imaginea aplicatiei, apoi deschideti fisierul forticlientsslvpn.pkg din imagine.
Urmati instructiunile de instalare de pe ecran: Next -> Finish. Setup-ul va instala programul forticlientsslvpn.app in directorul Applications; Demontati imaginea fisierului forticlientsslvpn_macosx.dmg prin selectare si tragere in Trash.
Completati campurile din interfata de conectare si folositi butonul Connect / Stop pentru a controla conexiunea tunel.
Connection – daca aveti o conexiune preconfigurata, selectati conexiunea din lista, apoi click pe butonul Connect.
Server – introduceti adresa IP a echipamentului care hosteaza serviciul SSL VPN. Port implicit: 10443.
User – introduceti user name
Password – introduceti parola asociata contului
Certificate – folositi acest camp daca serverul SSL VPN cere un certificat pentru autentificare. Selectati certificatul (PKCS#12) din lista, sau selectati butonul Browse (…) pentru adaugare in lista.
Password – daca este cazul introduceti parola pentru certificatul de securitate.
Settings… – interfata Settings pentru configurare
Connect – porniti conexiunea tunel
Stop – opriti conexiunea tunel
Selectati Settings si configurati clientul astfel:
Click butonul + pentru a defini o conexiune noua.
Selectati optiunea Keep connection alive until manually stopped pentru a preveni inchiderea conexiunii tunel din cauza inactivitatii. Selectati Start connection automatically daca doriti ca aplicatia client sa realizeze conexiunea in mod automat.
Daca folositi proxy, introduceti adresa IP / portul serverului de proxy in campul: Proxy.
Introduceti credentialele pentru autentificare: User / Password.
In final confirmati setarile prin executarea butonului: Done.

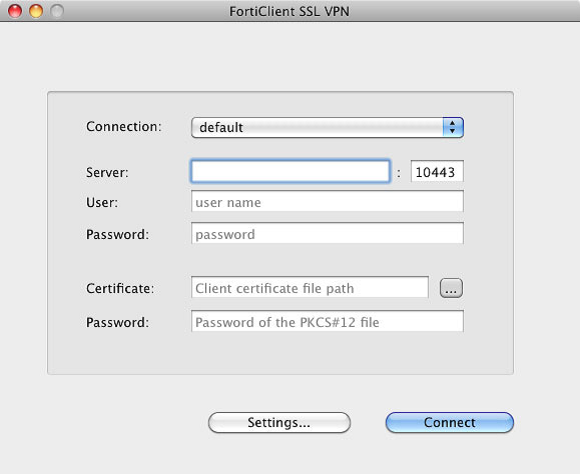
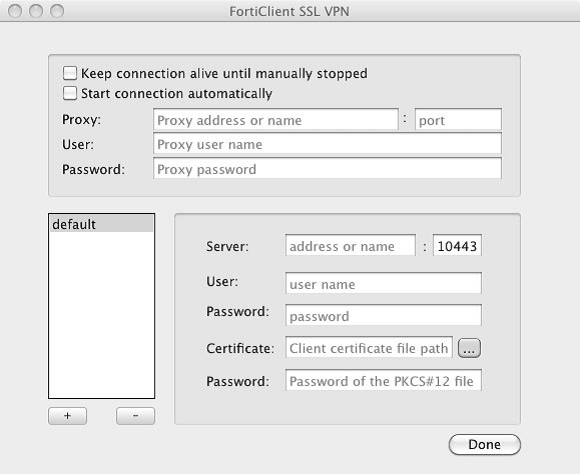
Leave A Comment?