Situatie
Solutie
Pasi de urmat
Dacă datele dvs. sunt stocate momentan în alt program, cum ar fi Excel, puteți să le copiați și să le lipiți într-un tabel Access. În general, acest lucru funcționează cel mai bine dacă datele sunt deja separate în coloane, așa cum sunt într-o foaie de lucru Excel. Dacă datele se află într-un program de procesare a textului, se recomandă separarea coloanelor de date prin utilizarea de tabulatori sau efectuarea conversiei datelor într-un tabel în programul de procesare a textului, înainte de a copia datele. Dacă datele dvs. trebuie editate sau manipulate (de exemplu, separarea numelor complete în nume și prenume), se recomandă să faceți acest lucru înainte de a copia datele, mai ales dacă nu sunteți familiarizat cu Access.
Când lipiți date într-un tabel gol, Access setează tipul de date al fiecărui câmp în funcție de tipul de date găsit acolo. De exemplu, dacă un câmp lipit nu conține decât valori de dată, Access aplică tipul de date Dată/Oră la acel câmp. În cazul în care câmpul lipit conține doar cuvintele „da” și „nu”, Access aplică tipul de date Da/Nu la câmp.
Acces denumește câmpurile în funcție de ceea ce găsește pe primul rând al datelor lipite. Dacă primul rând din datele lipite are un tip similar cu al rândurilor care urmează, Access stabilește că primul rând face parte din date și atribuie nume generice câmpurilor (F1, F2, etc.). Dacă primul rând din datele lipite nu este asemănător cu rândurile care urmează, Access stabilește că primul rând constă din numele câmpurilor. Acces denumește câmpurile în consecință și nu include primul rând în date.
Dacă Access atribuie nume generice de câmp, se recomandă să redenumiți câmpurile cât mai repede posibil pentru a se evita orice confuzie. Utilizați următoarea procedură:
- Apăsați CTRL+S pentru a salva tabelul.
- În Vizualizare foaie de date, faceți dublu clic pe fiecare titlu de coloană și tastați un nume de câmp descriptiv pentru fiecare coloană.
- Salvați din nou tabelul.
Notă: De asemenea, puteți redenumi câmpurile comutând la Vizualizare proiect și editând numele de câmpuri acolo. Pentru a comuta la Vizualizare proiect, faceți clic dreapta pe tabel în Panoul de navigare și faceți clic pe Vizualizare proiect. Pentru a comuta înapoi la Vizualizare foaie de date, faceți dublu clic pe tabel în Panoul de navigare.
Este posibil să aveți date care sunt stocate în alt program și doriți să importați datele respective într-un tabel nou sau să le adăugați la un tabel existent în Access. Sau poate lucrați cu persoane care își păstrează datele în alte programe și doriți să lucrați cu ele în Access prin legarea la acestea. În orice caz, Access înlesnește lucrul cu date din alte surse. Puteți să importați date dintr-o foaie de lucru Excel, dintr-un tabel din altă bază de date Access, dintr-o listă SharePoint sau dintr-o varietate de alte surse. Procesul utilizat diferă ușor, în funcție de sursa dvs., dar procedura următoare vă va ajuta să începeți.
- În Access, pe fila Date externe, în grupul Import și legare, faceți clic pe comanda pentru tipul de fișier pe care îl importați.
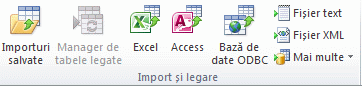
De exemplu, dacă importați date dintr-o foaie de lucru Excel, faceți clic pe Excel. Dacă nu vedeți tipul de program de care aveți nevoie, faceți clic pe Mai multe.
Notă: Dacă nu găsiți tipul de format corect în grupul Import și legare, poate fi necesar să porniți programul în care ați creat inițial datele, apoi să utilizați acel program pentru a salva datele într-un format de fișier comun (cum ar fi un fișier text delimitat) înainte de a importa datele în Access.
- În caseta de dialog Preluare date externe, faceți clic pe Răsfoire pentru a găsi fișierul de date sursă sau tastați calea completă a fișierului de date sursă în caseta Nume fișier.
- Faceți clic pe opțiunea dorită (toate programele vă permit să importați, iar unele vă permit să adăugați sau să legați) sub Specificați cum și unde se stochează datele în baza de date curentă. Puteți să creați un tabel nou care utilizează datele importate sau (în cazul unor programe) puteți să adăugați datele la un tabel existent sau să creați un tabel legat care păstrează o legătură la datele din programul sursă.
- În cazul în care pornește un expert, urmați instrucțiunile de pe următoarele pagini ale expertului. Pe ultima pagină a expertului, faceți clic pe Terminare.
Dacă importați obiecte sau legați tabele dintr-o bază de date Access, se afișează fie caseta de dialog Import obiecte, fie Legare tabele. Alegeți elementele dorite, apoi faceți clic pe OK.
Procesul exact depinde de ceea ce ați ales: să importați, să adăugați sau să legați datele.
- Access vă întreabă dacă doriți să salvați detaliile operațiunii de import pe care tocmai ați finalizat-o. Dacă credeți că veți mai efectua aceeași operațiune de import în viitor, faceți clic pe Salvare pași de import, apoi introduceți detaliile. Puteți să repetați cu ușurință operațiunea în viitor, făcând clic pe Importuri salvate
 în grupul Import și legare pe fila Date externe. Dacă nu doriți să salvați detaliile operațiunii, faceți clic pe Închidere.
în grupul Import și legare pe fila Date externe. Dacă nu doriți să salvați detaliile operațiunii, faceți clic pe Închidere.
Dacă ați ales să importați un tabel, Access importă datele într-un tabel nou și apoi afișează tabelul sub grupul Tabele din Panoul de navigare. Dacă alegeți să adăugați date la un tabel existent, datele se adaugă la acel tabel. Dacă ați ales să creați o legătură la date, Access creează un tabel legat sub grupul Tabele din Panoul de navigare.

Leave A Comment?