Situatie
Solutie
Pasi de urmat
- Pe fila Fișier, faceți clic pe Nou, apoi pe Bază de date necompletată.
- Tastați un nume de fișier în caseta Nume fișier. Pentru a modifica locația fișierului față de valoarea implicită, faceți clic pe Răsfoiți la o locație unde să fie plasată baza de date
 (lângă caseta Nume fișier), răsfoiți la locația nouă, apoi faceți clic pe OK.
(lângă caseta Nume fișier), răsfoiți la locația nouă, apoi faceți clic pe OK. - Faceți clic pe Creare.
Access creează baza de date cu un tabel necompletat denumit Tabel1, apoi deschide Tabel1 în Vizualizare foaie de date. Cursorul este plasat în prima celulă necompletată din coloana Faceți clic pentru adăugare.
- Începeți să tastați pentru a adăuga date sau puteți să lipiți date din altă sursă, după cum este descris în secțiunea Copierea datelor din altă sursă într-un tabel Access.
Introducerea datelor în Vizualizare foaie de date este proiectată pentru a fi foarte asemănătoare cu lucrul într-o foaie de lucru Excel. Structura tabelului este creată în timp ce introduceți datele. Atunci când adăugați o coloană nouă în foaia de date, un câmp nou este definit în tabel. Access setează automat tipul de date al fiecărui câmp pe baza datelor pe care le introduceți.
Dacă nu doriți să introduceți date în Tabel1 în acest moment, faceți clic pe Închidere  . Dacă ați operat orice fel de modificări în tabel, Access vă solicită să salvați modificările. Faceți clic pe Da pentru a salva modificările, faceți clic pe Nu pentru a renunța la ele sau faceți clic pe Anulare pentru a lăsa tabelul deschis.
. Dacă ați operat orice fel de modificări în tabel, Access vă solicită să salvați modificările. Faceți clic pe Da pentru a salva modificările, faceți clic pe Nu pentru a renunța la ele sau faceți clic pe Anulare pentru a lăsa tabelul deschis.
Sfat: Access caută un fișier denumit Blank.accdb în folderul aflat la [unitate de instalare]: Program FilesMicrosoft OfficeTemplates1033Access. Dacă există, Blank.accdb este șablonul pentru toate bazele de date necompletate, cu excepția bazelor de date web. Orice conținut pe care îl conține este moștenit de toate bazele de date noi necompletate. Aceasta este o bună modalitate de a distribui conținut implicit, cum ar fi coduri ale pieselor sau exonerări de răspundere și politici ale firmei. Rețineți că Blank.accdb nu are efect asupra creării unor baze de date web noi necompletate.
Important: Dacă închideți Tabel1 fără a-l salva cel puțin o dată, Access șterge întregul tabel, chiar dacă ați introdus date în acesta.
Puteți să adăugați tabele noi la o bază de date existentă, utilizând comenzile din grupul Tabele de pe fila Creare.
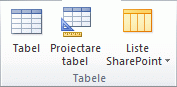
Crearea unui tabel începând din Vizualizare foaie de date În Vizualizare foaie de date, puteți să introduceți date imediat și să permiteți ca Access să construiască structura tabelului în culise. Numele câmpurilor sunt atribuite numeric (Câmp1, Câmp2 și așa mai departe), iar Access setează automat tipul de date al fiecărui câmp pe baza datelor pe care le introduceți.
- Pe fila Creare, în grupul Tabele, faceți clic pe Tabel.

Access creează tabelul și selectează prima celulă necompletată din coloana Faceți clic pentru adăugare.
- Pe fila Câmpuri, în grupul Adăugare și ștergere, faceți clic pe tipul de câmp dorit. Dacă nu vedeți tipul de câmp dorit, faceți clic pe Mai multe câmpuri
 .
. - Access afișează o listă de tipuri de câmp utilizate frecvent. Faceți clic pe tipul de câmp dorit, iar Access adaugă câmpul nou în foaia de date, la punctul de inserare.
Puteți să mutați câmpul glisându-l. Atunci când glisați un câmp într-o foaie de date, apare o bară verticală de inserare unde va fi plasat câmpul.
- Pentru a adăuga date, începeți să tastați în prima celulă necompletată sau să lipiți date din altă sursă, după cum este descris în secțiunea Copierea datelor din altă sursă într-un tabel Access.
- Pentru a redenumi o coloană (câmp), faceți dublu clic pe titlul coloanei, apoi tastați numele nou.
Trebuie să dați un nume semnificativ fiecărui câmp, astfel încât să vă puteți da seama ce conține acesta atunci când îl vedeți în panoul Listă de câmpuri.
-
Pentru a muta o coloană, faceți clic pe titlul ei pentru a selecta coloana, apoi glisați coloana în locația dorită. Puteți, de asemenea, să selectați mai multe coloane adiacente și apoi să le glisați într-o locație nouă, toate odată. Pentru a selecta mai multe coloane adiacente, faceți clic pe antetul primei coloane, apoi, în timp ce țineți apăsată tasta SHIFT, faceți clic pe antetul ultimei coloane.
Crearea unui tabel începând din Vizualizare proiect În Vizualizare proiect, creați mai întâi structura tabelului. Puteți apoi să comutați la Vizualizare foaie de date sau să introduceți date utilizând alte metode, cum ar fi lipirea sau importul.
- Pe fila Creare, în grupul Tabele, faceți clic pe Proiectare tabel.

- Pentru fiecare câmp din tabel, tastați un nume în coloana Nume câmp, apoi selectați un tip de date din lista Tip de date.
- Dacă doriți, puteți să tastați o descriere pentru fiecare câmp în coloana Descriere. Descrierea se afișează apoi pe bara de stare, când cursorul se află în acel câmp în Vizualizare foaie de date. Descrierea este utilizată, de asemenea, ca text pe bara de stare pentru orice controale dintr-un formular sau raport pe care îl creați prin glisarea câmpului din panoul Listă de câmpuri și pentru orice controale care sunt create pentru câmpul respectiv atunci când utilizați Expertul formular sau Expertul raport.
- După ce ați adăugat toate câmpurile, salvați tabelul:
- În fila Fișier, faceți clic pe Salvare.
- Puteți începe să tastați date în tabel în orice moment, comutând la Vizualizare foaie de date și făcând clic pe prima celulă necompletată. Puteți, de asemenea, să lipiți date din altă sursă, după cum este descris în secțiunea Copierea datelor din altă sursă într-un tabel Access.
Setarea proprietăților de câmp în Vizualizare proiect Indiferent de modul în care ați creat tabelul, se recomandă să examinați și să setați proprietățile câmpului. În timp ce unele proprietăți sunt disponibile în Vizualizare foaie de date, unele proprietăți pot fi setate doar în Vizualizare proiect. Pentru a comuta la Vizualizare proiect, faceți clic dreapta pe tabel în Panoul de navigare, apoi faceți clic pe Vizualizare proiect. Pentru a vedea proprietățile unui câmp, faceți clic pe câmp în grila de proiectare. Proprietățile sunt afișate sub grila de proiectare, sub Proprietăți câmp.
Pentru a vedea o descriere a fiecărei proprietăți de câmp, faceți clic pe proprietate și citiți descrierea din caseta de lângă lista de proprietăți sub Proprietăți câmp. Puteți obține informații mai detaliate, făcând clic pe butonul Ajutor.

Leave A Comment?